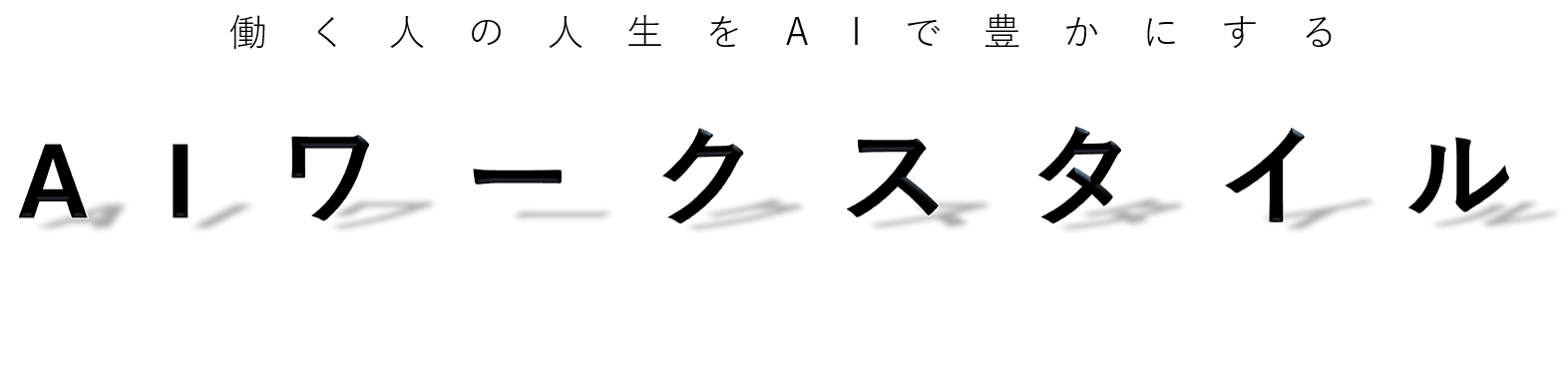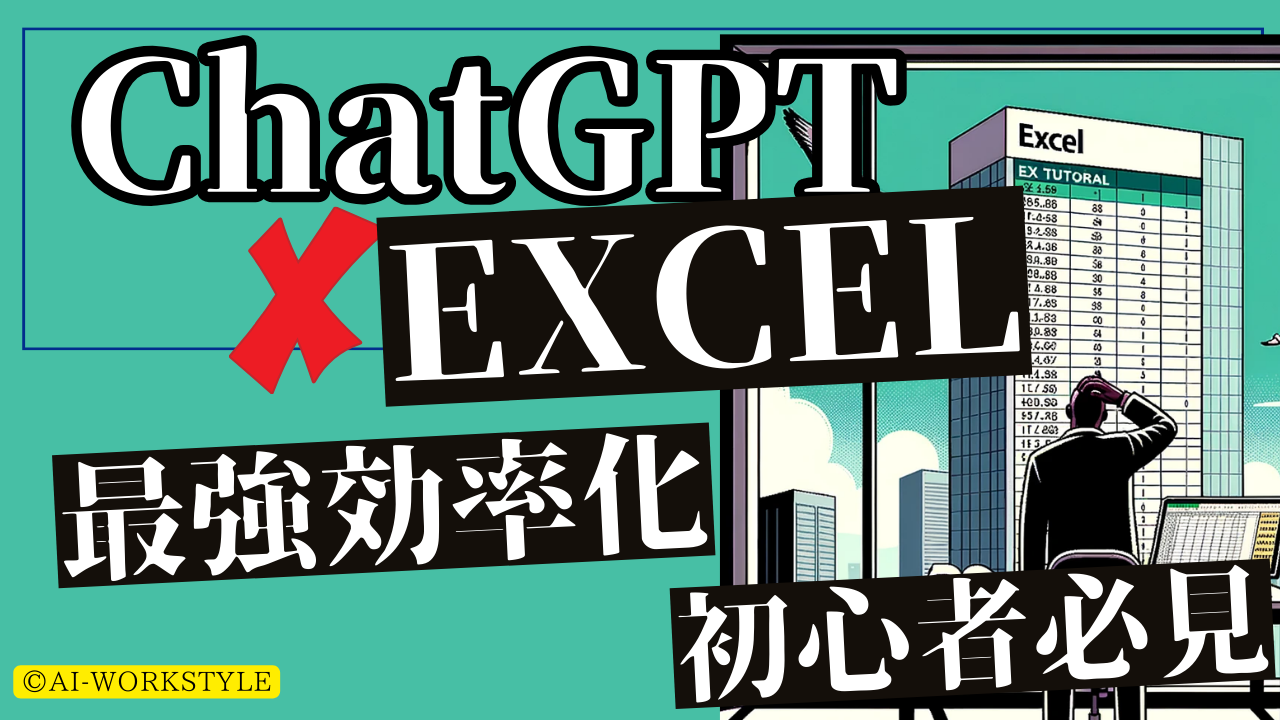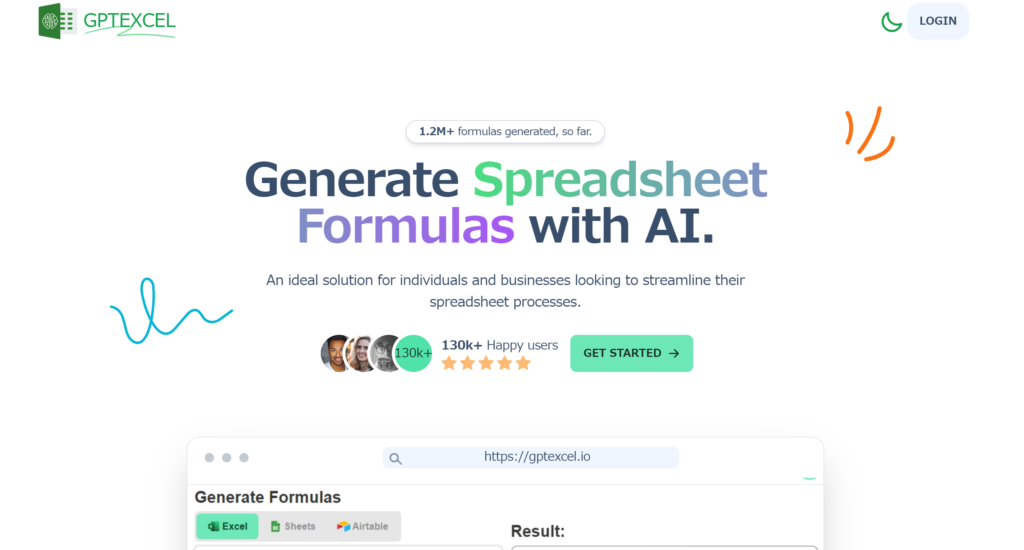この記事ではChatGPT×Excel活用術を紹介します。
正直、この記事を見ている人は関数が苦手なのではないかと考えています。
ChatGPTと掛け合わせれば、仕事はかなり楽になります!
この記事では、以下の内容について解説します。
・Numarous.aiとExcelBREWという2つのExcel効率化ツールを紹介
・ChatGPTでExcel(エクセル)関数を効率的に作成する方法を紹介
この記事はこんな人におすすめ
・Excel(エクセル)の関数が苦手
・できればフワッとした指示だけでExcel(エクセル)関数を作ってほしい
・余計な設定はせずにとにかくすぐにExcel(エクセル)関数をAIに作ってほしい
・他の記事を参考にしてアドインを入れたのにChatGPT for Excelがエラーになった

Googleスプレッドシートの方で関数など効率化を考えている方は下記記事をご覧ください。
Excel(エクセル)を効率化するツールは大きく分けて3種類
ChatGPTでExcel(エクセル)関数が自由自在
ChatGPTでは指示内容を入れるだけでExcel(エクセル)関数を提示してくれます。
例えば「IF関数について教えてください」と指示を入れたら下記のような答えが返ってきました。
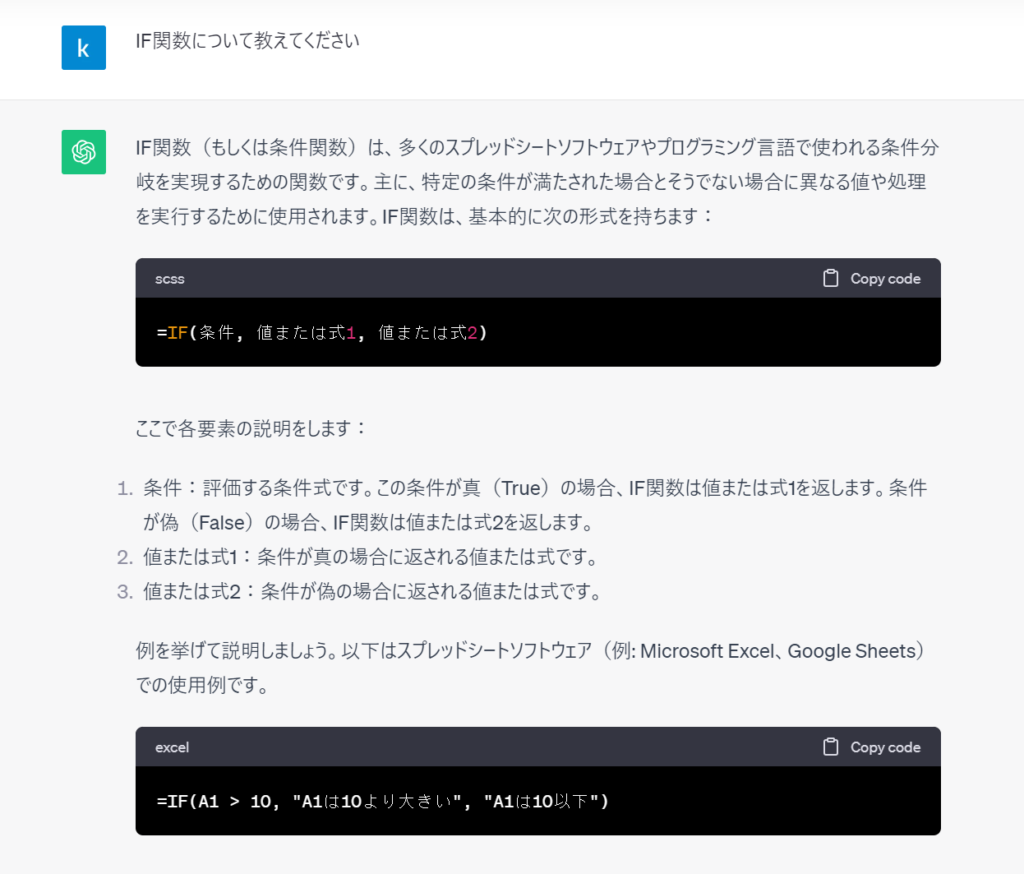

ChatGPTの場合は少々Excel(エクセル)の事前知識がないと理想とする関数を作成してくれない所が難点です。
しかしながら事前知識がある程度あればいろんな関数に対応する事が可能なので、かなり便利なことは間違いないです。
ChatGPTのメリット
・様々な関数を作成する事が可能
・関数の指示に制限はなく何回でもやり取りをして作ってもらう事が可能
ChatGPTのデメリット
・様々な関数を作成する事が可能な分事前知識がある程度ないとやり取りが難しい
Numerous.aiはExcel(エクセル)シート上で活躍
Numerous.aiより引用
Numerous.aiは、ChatGPTという人工知能を使って、Excel(エクセル)の操作や分析を自然言語で指示することができるツールです。
Numerous.aiは、ChatGPTをExcelに組み込んだプラグインで、Excel(エクセル)のセルやシートに対して話しかけるように命令することができます。例えば、「A列の合計を求めてください」と言えば、A列の合計が自動的に計算されます。また、「B列のデータをグラフにしてください」と言えば、B列のデータをもとにグラフが作成されます。このように、Numerous.aiは、Excel(エクセル)の操作や分析を簡単に行うことができる便利なツールです。
Numerous.aiのメリット
・Excel(エクセル)上でそのままnumerous.ai機能を使うことが可能
Numerous.aiのデメリット
・重いと関数機能がうまくいかない事がある
・使える関数に制限がある
・現在有料でしか使えない
GPTEXCEL(エクセル)
GPTEXCELより引用
GPTEXCELは、AI技術を駆使して、Microsoft Excel(エクセル)やGoogle Sheetsのスプレッドシート用数式を生成するウェブプラットフォームです。これまでに2万4,387回以上の数式生成実績があります。ユーザーは要望を入力すると、適切な数式が提供され、手間のかかる計算やプロセスを省略し、直感的に必要な数式を取得できます。
さらに、GPTEXCELは生成された数式の解説も提供します。この機能により、ユーザーは数式の動作や効果的な活用方法を容易に理解できます。これらの機能を活かすことで、Excel(エクセル)やスプレッドシートでの数式作成を効率的に行い、作業をスムーズに進めることができます。
GPTEXCELのメリット
・ふわっとした指示でもそれなりのExcel関数を作成してくれる
GPTEXCELのデメリット
・回数制限がある(無料ユーザーは1日3回まで)

どれも便利ではあるので全部使い分けながら活用する事が大事です。
ChatGPT for Excelが使えない?
他の記事で良く紹介されているChatGPT for Excelですが、現在インストールしても使えないという
報告があります。実際に自分も導入して使ってみましたが確かに機能しませんでした。
おそらく、ChatGPTのアップデートによりエラーが生じたのではないかと考えています。
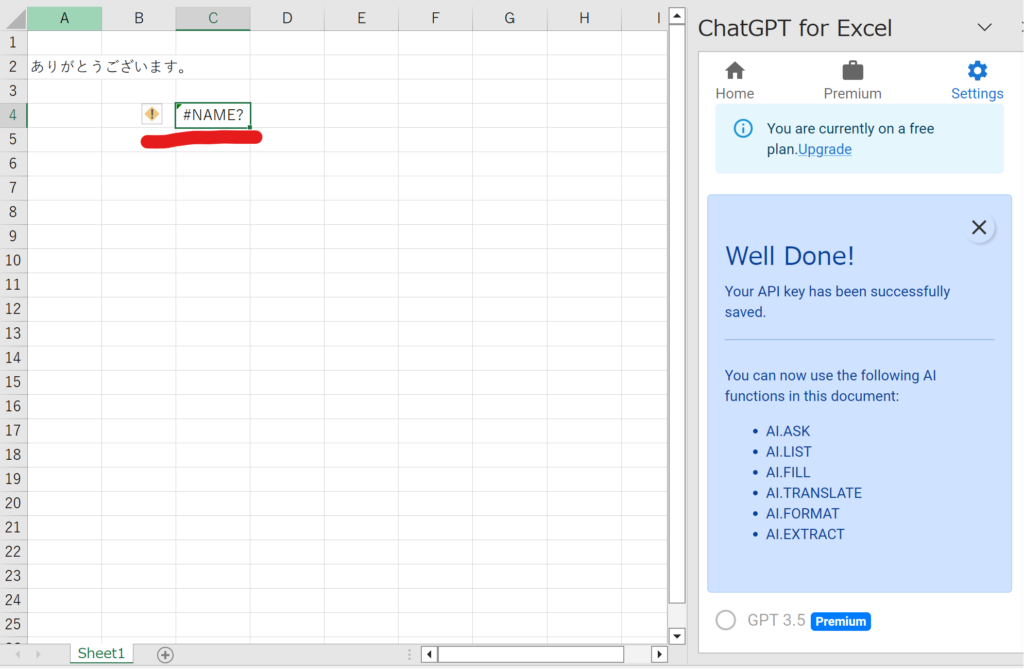
「ChatGPT EXCEL」で検索してたどりついた皆様は先ほど紹介した3つの方法でExcel効率化に取り組むことが望ましいでしょう。
GPTEXCEL(エクセル)の使い方を紹介

Numerous.aiは現在無料では使えませんので、上記2つの使い方を今回紹介しようと思います。
Numerous.aiを有料でご検討いただいている方は下記記事にて使用感がわかりますので、
是非ご覧ください
GPTEXCELの使い方は簡単です。
①GPTEXCELへログインします。
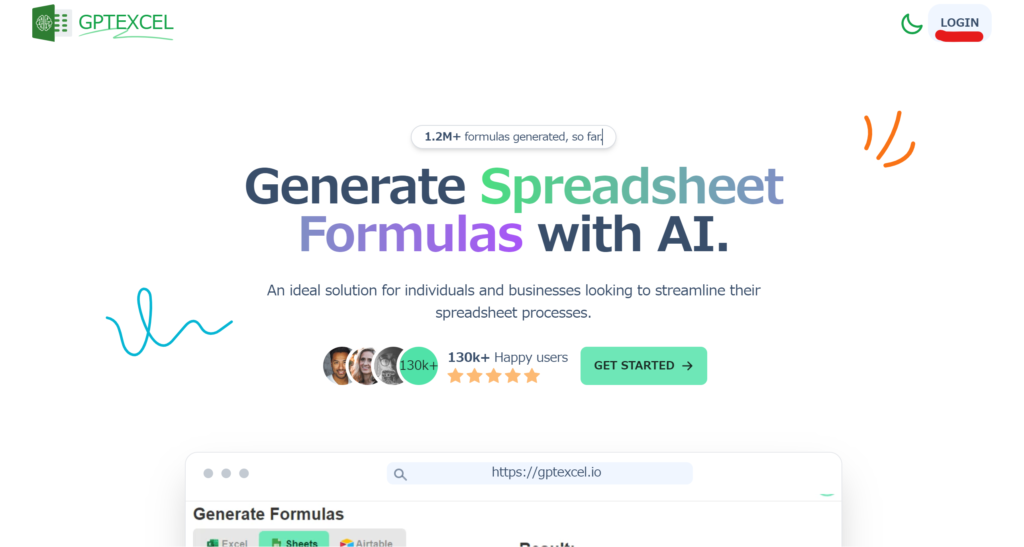
②どちらかでサインインしましょう
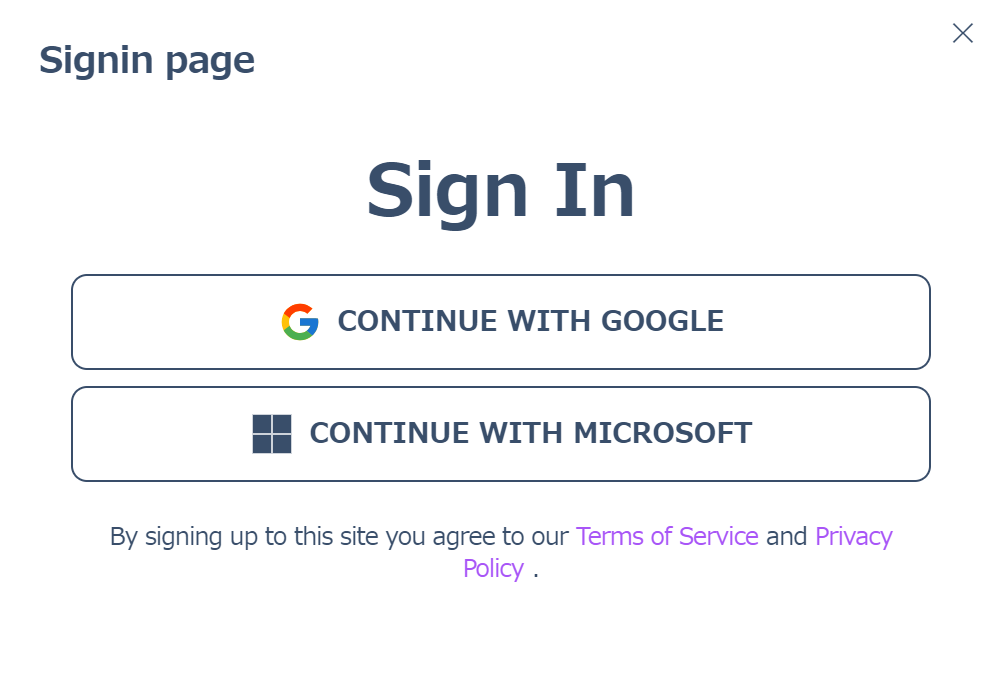
③以上でGPTEXCELへの使用準備は完了です。
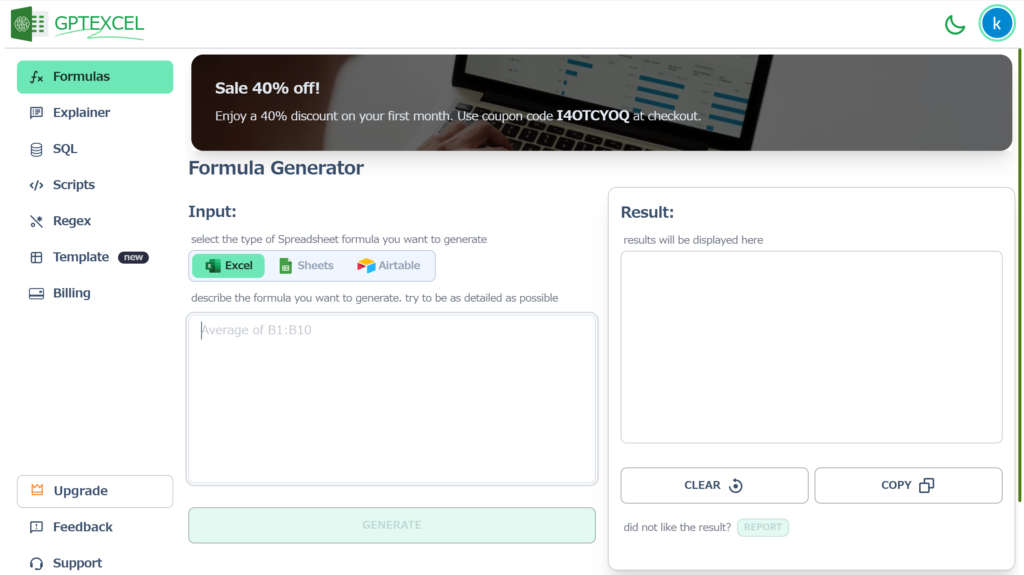
実際に使ってみましょう。

ふわっとした指示文を入れてます。
「A列で遠藤という名前があったらB列に抜き出す関数おしえてくれないかなあ」と入力→GENERATEを押下
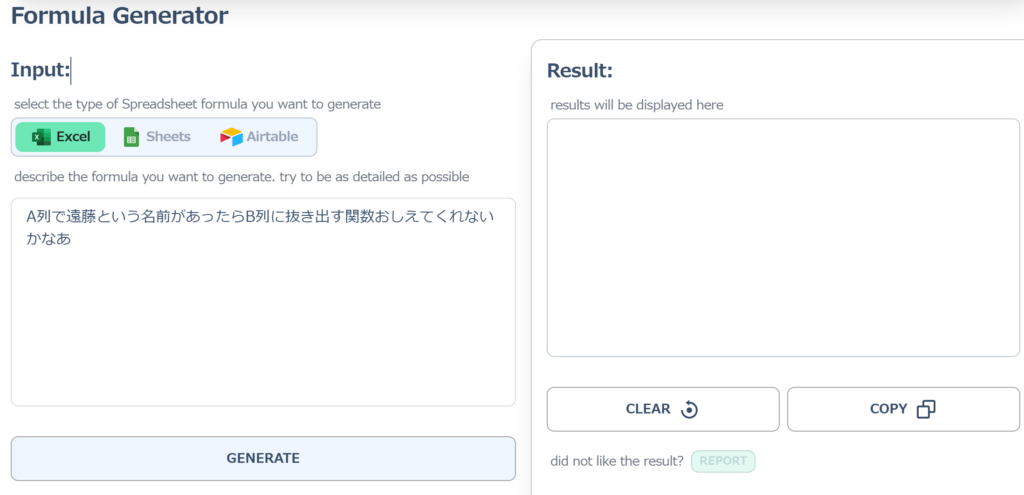
答えを返してくれました!COPYを押下してExcelに実際に反映させましょう。
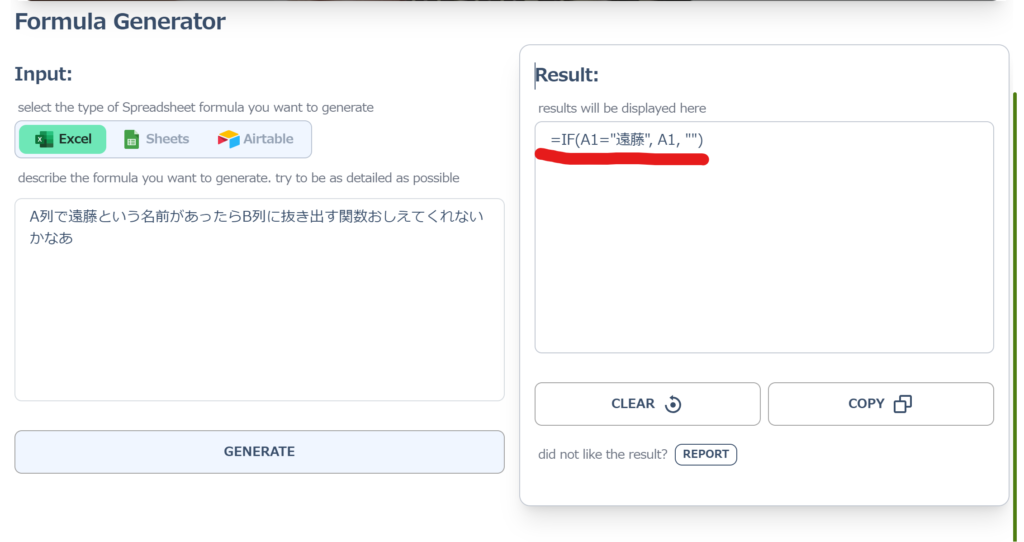
しっかり理想とする答えを返してくれました!
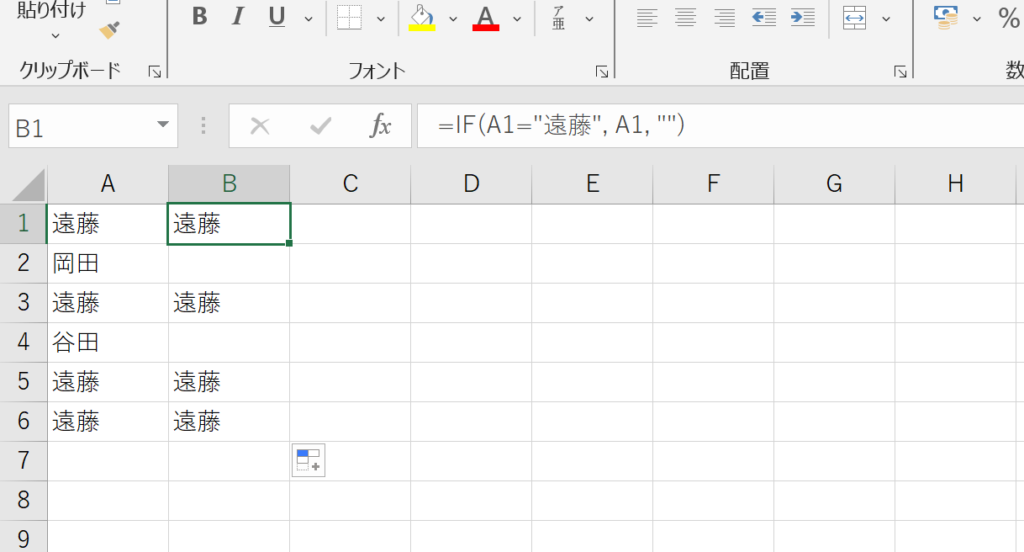

このツールのすごい所はIF関数を一切指示文で出してないのにIF関数を出してくれたこと。
これはExcel(エクセル)が苦手な人でもかなり役立つ事ができますね。
ChatGPT×Excelで業務効率化を実現!活用の方法や注意点を解説
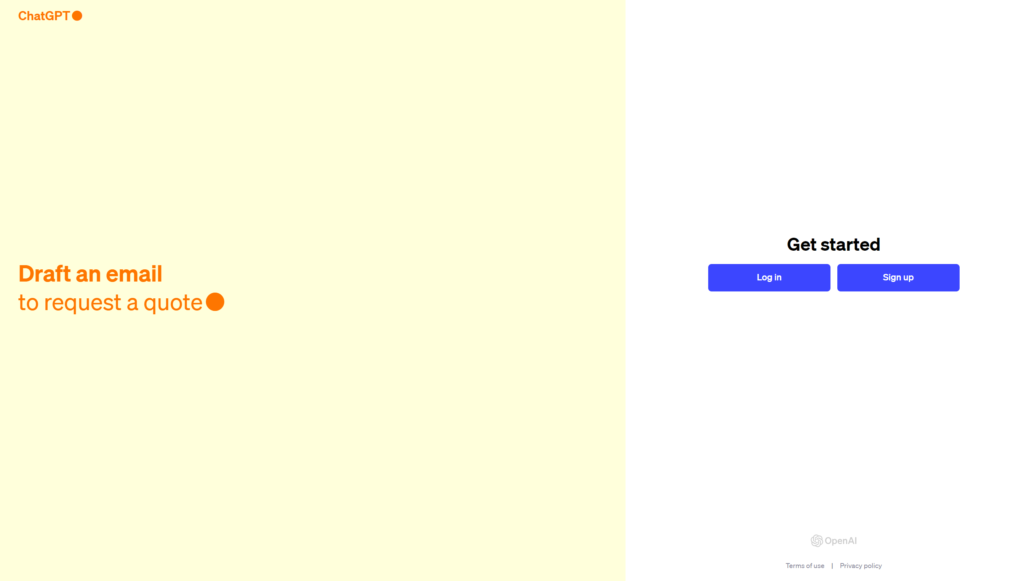
Excel(エクセル)は、ビジネスや学習などで広く使われていますが、複雑な作業や大量のデータを扱う場合には、時間や手間がかかることもあります。そこで、ChatGPTを使ってExcel(エクセル)作業を効率化する方法を紹介します。
ChatGPTはExcel(エクセル)作業の効率化も実現できる
ChatGPTは、Excel(エクセル)と連携することで、さまざまな作業を自動化したり、サポートしたりすることができます。具体的には、以下のようなことが可能です。
- 一覧表にある項目をいくつかのジャンルに分類する
- 自由回答の記述を表形式で整理する
- 自由回答の記述に対して適切なタグ付けを行う
- 同じセル内に書かれている住所を分割する
- 同じセル内に書かれている姓名を分割する
- 長い文章を読み取って比較表を作成する
- Excel(エクセル)用のサンプルデータを準備する
- Excel(エクセル)関数を教えてもらう
- VBAコードを教えてもらう
これらの作業は、通常は手動で行う必要がありますが、ChatGPTに依頼することで簡単に済ませることができます。また、ChatGPTは自然言語で会話できるので、難しいコマンドや操作は必要ありません。ChatGPTに話しかけるだけで、Excel(エクセル)作業が効率化されます。
では、具体的にどのようにChatGPTとExcel(エクセル)を連携させるのか、見ていきましょう。
EXCEL(エクセル)の一覧表にある項目をいくつかのジャンルに分類する
EXCEL(エクセル)一覧表にある項目をいくつかのジャンルに分類するという作業は、データ分析やレポート作成などでよく行われます。例えば、以下のような一覧表があったとします。
| 商品名 | 個数 | 金額 |
|---|---|---|
| ペン | 10 | 500 |
| ノート | 5 | 250 |
| マーカー | 8 | 400 |
| ファイル | 3 | 150 |
| ティッシュ | 20 | 1000 |
| 紙コップ | 50 | 500 |
| コーヒー | 10 | 1000 |
| 紅茶 | 5 | 500 |
| クッキー | 10 | 500 |
この表には、文房具や飲食物など、異なるジャンルの商品が混在しています。これらの商品をジャンルごとに分類することで、データの傾向や特徴を把握しやすくなります。しかし、手動で分類するのは面倒ですし、人によって分類基準が異なる可能性もあります。
そこで、ChatGPTに依頼してみましょう。

ChatGPTをExcel(エクセル)の効率化に利用する上ですごいのはExcel(エクセル)のファイルをポンと投げ入れて、処理してExcel(エクセル)ファイルを渡してくれる所。
実際のやり方は下記の通りです。
①Advanced data analysisに設定する
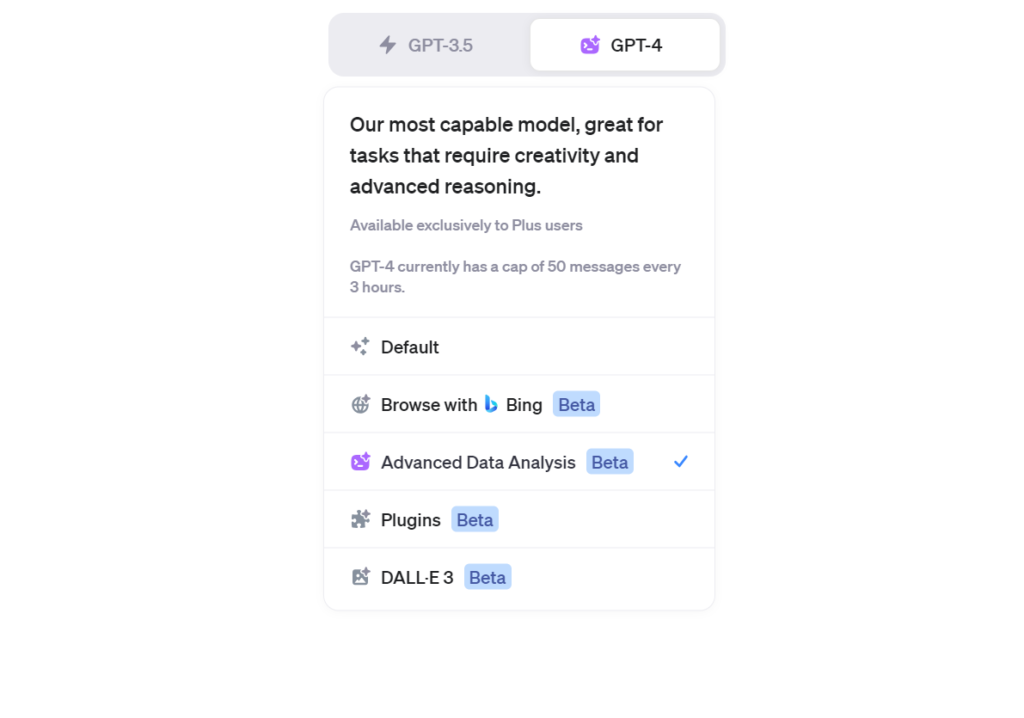
②Excel(エクセル)ファイルを添付する
このExcel(エクセル)ファイルを添付します。
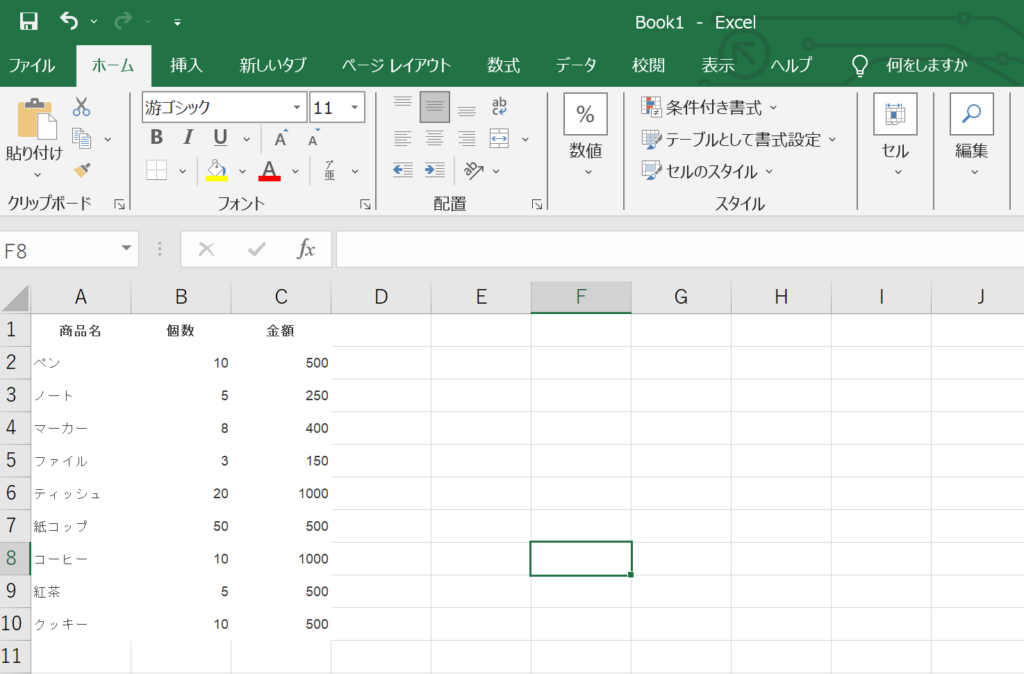

左下に添付ファイルを入れるためのアイコンが下記画像の通りありますからタップしてください。
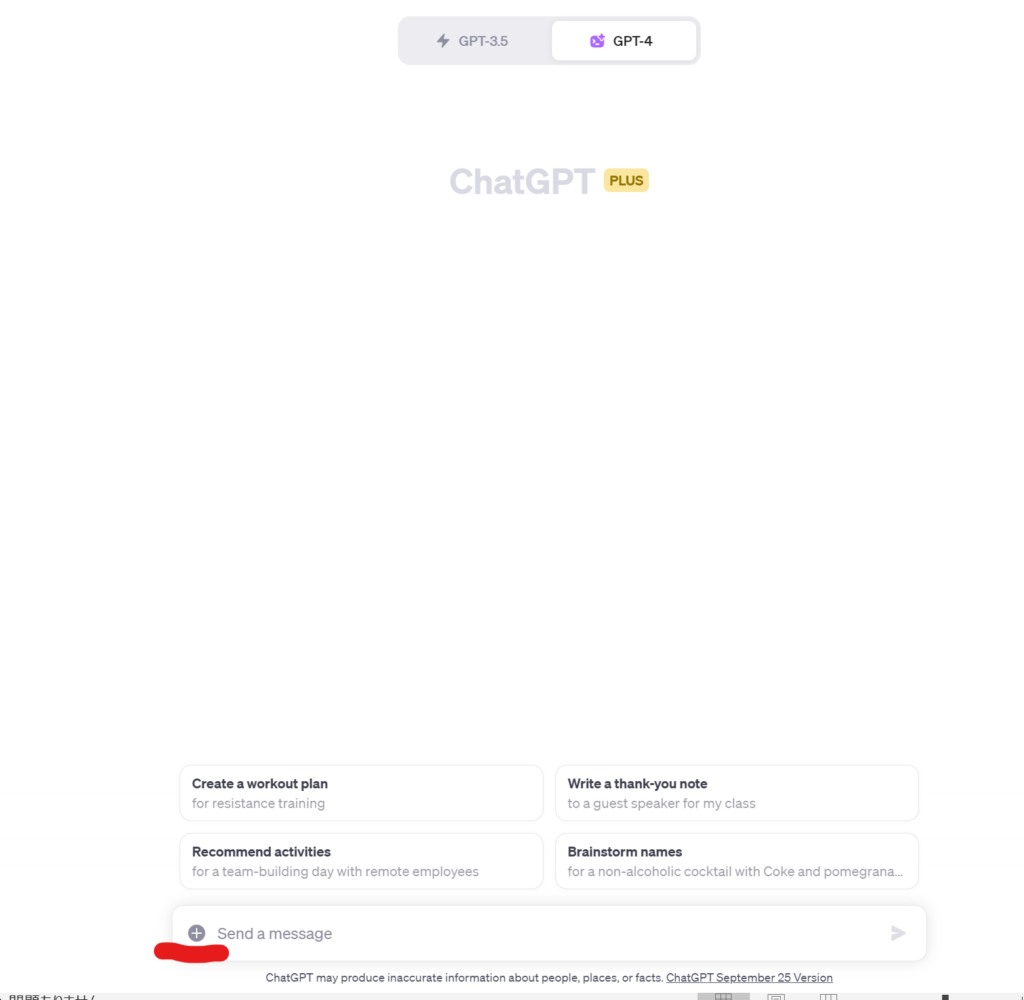
プロンプトは下記の通り入力しました。よかったら練習として使ってみてください。
さて結果は・・・
あなたはExcelのプロです。 A列の文房具をジャンル分けしたいです。D列にジャンルを書いてExcelファイルでください。
回答は下記のとおりです。これ、すごくないでしょうか。勝手に仕事してくれたんです
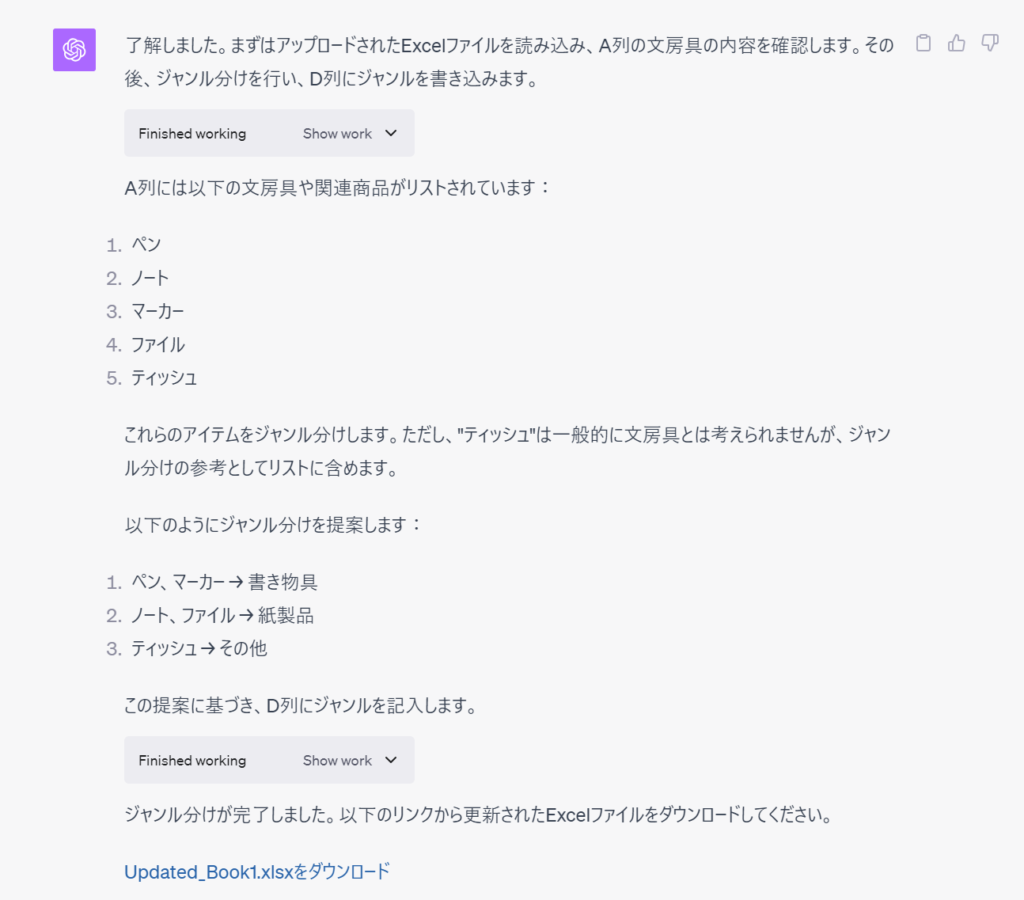
実際のExcelファイルの中身はこんな感じです。充分すぎませんか?(笑)
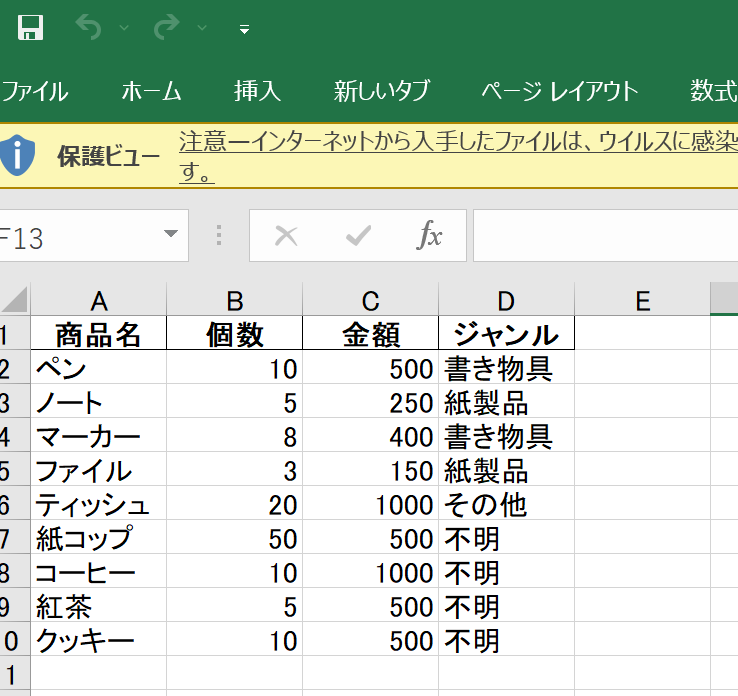
ChatGPTは、自由回答の記述を表形式で整理してくれました。このように、ChatGPTは、自由回答の記述を表形式で整理する作業を効率化することができます。
自由回答の記述に対して適切なタグ付けをExcel(エクセル)が行う
自由回答の記述に対して適切なタグ付けを行うという作業は、テキスト分析やコンテンツ管理などでよく行われます。例えば、以下のような自由回答の記述があったとします。
- この商品はとても使いやすくて便利です。デザインもおしゃれで気に入っています。
- この商品は値段の割に品質が悪いです。すぐに壊れてしまいました。
- この商品は機能は良いですが、色が思っていたのと違っていました。
これらの自由回答の記述に対して適切なタグ付けを行うことで、データの傾向や特徴を把握しやすくなります。しかし、手動でタグ付けするのは面倒ですし、人によってタグ付け基準が異なる可能性もあります。
そこで、ChatGPTに依頼してみましょう。ChatGPTに「自由回答の記述に対して適切なタグ付けをしてください」と話しかけると、以下のような回答が返ってきます。
自由回答の記述に対して適切なタグ付けをしてB列に返してください
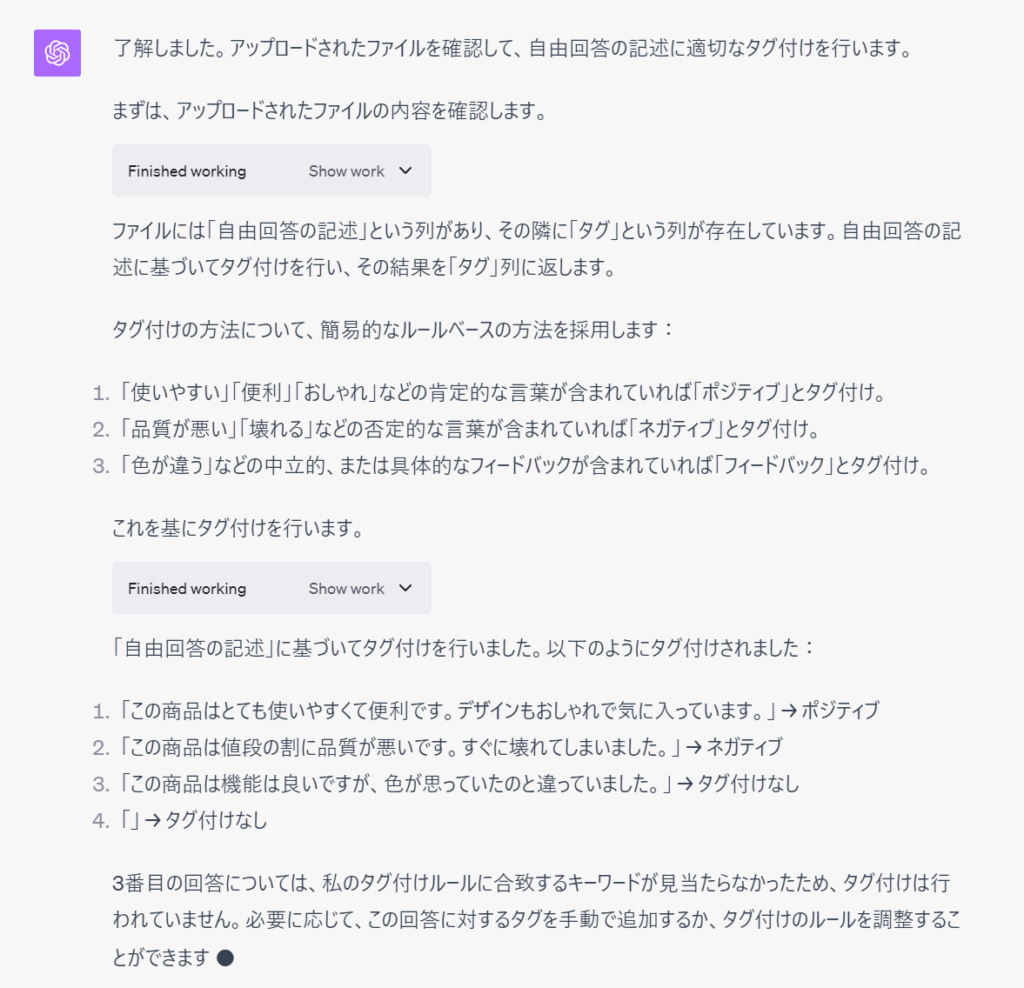
データとしては不完全ですが、土台としては十分です。

ChatGPTは、自由回答の記述に対して適切なタグ付けをしてくれました。このように、ChatGPTは、自由回答の記述に対して適切なタグ付けを行う作業を効率化することができます。
同じセル内に書かれている住所を分割する
同じセル内に書かれている住所を分割するという作業は、住所データの管理や分析などでよく行われます。例えば、以下のような住所データがあったとします。
| 住所 |
|---|
| 東京都渋谷区神南1-19-11 パークウェースクエア24階 |
| 大阪府大阪市北区梅田1-1-3 大阪駅前第3ビル12階 |
| 福岡県福岡市中央区天神1-15-2 ソラリアステージ8階 |
この住所データを分割することで、都道府県や市区町村などの情報を抽出しやすくなります。しかし、手動で分割するのは面倒ですし、人によって分割方法が異なる可能性もあります。
そこで、ChatGPTに依頼してみましょう。ChatGPTに「同じセル内に書かれている住所を分割してください」と話しかけると、以下のような回答が返ってきます。
あなたはExcelのプロです。 同じセル内に書かれている住所を分割しExcelファイルでください。
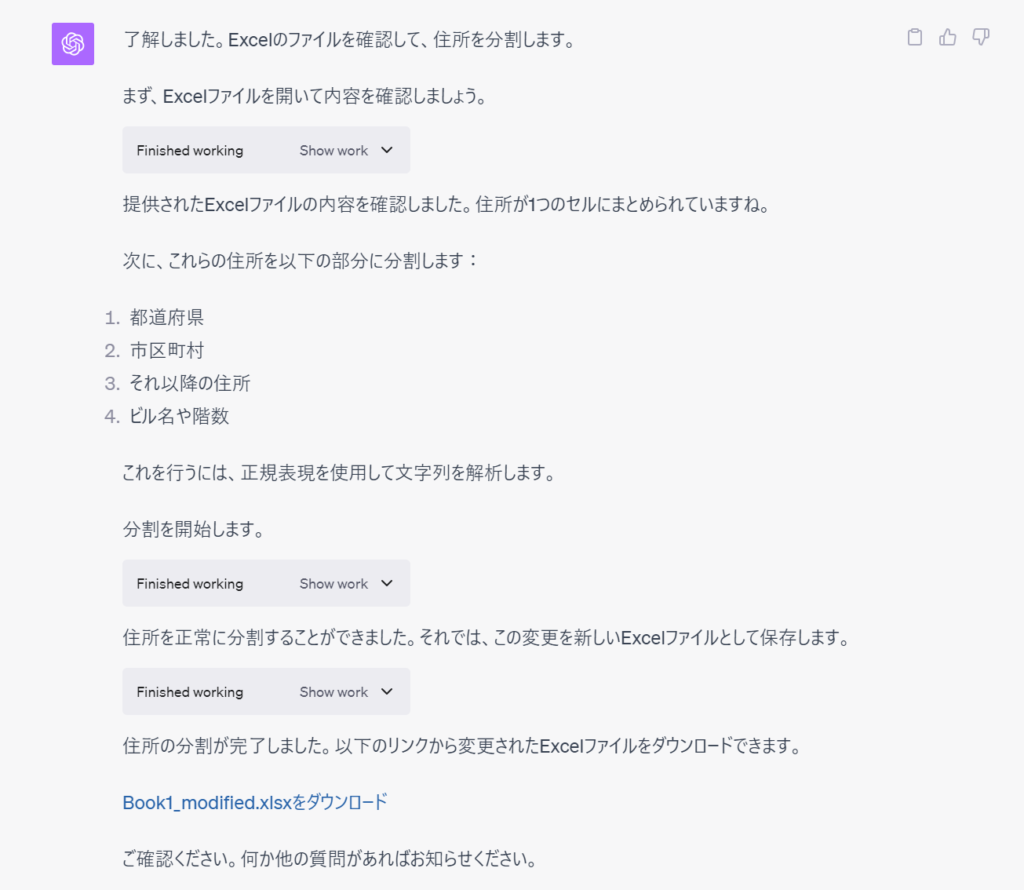

これはすごい・・・役所系でお仕事されている人はかなり便利ではないでしょうか。
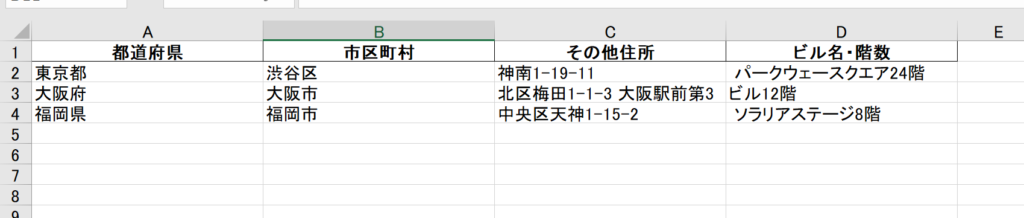
ChatGPTは、同じセル内に書かれている住所を分割してくれました。このように、ChatGPTは、同じセル内に書かれている住所を分割する作業を効率化することができます。
同じセル内に書かれている姓名をExcel(エクセル)が分割する
同じセル内に書かれている姓名を分割するという作業は、名簿や顧客管理などでよく行われます。例えば、以下のような姓名データがあったとします。
| 姓名 |
|---|
| 山田太郎 |
| 鈴木花子 |
| 佐藤一郎 |
この姓名データを分割することで、姓や名などの情報を抽出しやすくなります。しかし、手動で分割するのは面倒ですし、人によって分割方法が異なる可能性もあります。
そこで、ChatGPTに依頼してみましょう。ChatGPTに「同じセル内に書かれている姓名を分割してください」と話しかけると、以下のような回答が返ってきます。
あなたはExcelのプロです。 同じセル内に書かれている姓名を分割してください 尚、姓名が2文字の場合は、1文字目を姓、2文字目を名前として扱い、3文字以上の場合は、最初の2文字を姓、残りの文字を名前として扱うこととします。
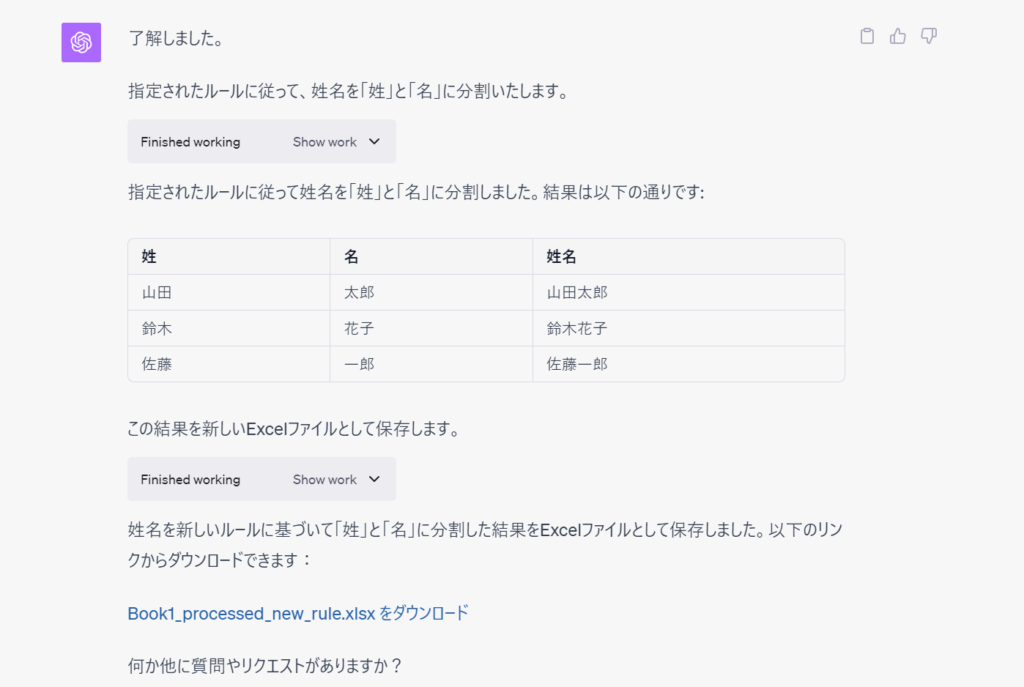
プロンプトがしっかりしていればこんな仕事も一撃ですね。
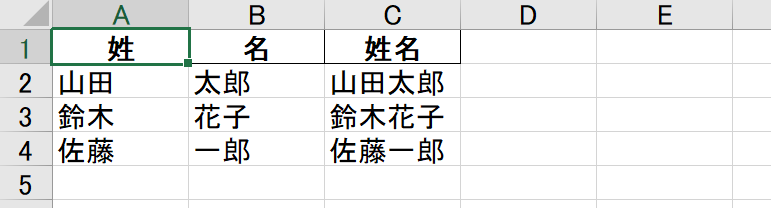
ChatGPTは、同じセル内に書かれている姓名を分割してくれました。このように、ChatGPTは、同じセル内に書かれている姓名を分割する作業を効率化することができます。
Excel(エクセル)が長い文章を読み取って比較表を作成する
長い文章を読み取って比較表を作成するという作業は、レポートやプレゼンテーションなどでよく行われます。例えば、以下のような長い文章があったとします。
- A社の商品は、B社の商品と比べて、価格は高いですが、性能は優れています。A社の商品は、高速で安定した処理ができるのが特徴です。B社の商品は、価格は安いですが、性能は劣っています。B社の商品は、低速で不安定な処理しかできません。
- C社の商品は、D社の商品と比べて、価格は安いですが、品質は悪いです。C社の商品は、簡単に壊れやすいのが欠点です。D社の商品は、価格は高いですが、品質は良いです。D社の商品は、丈夫で長持ちするのがメリットです。
この長い文章を読み取って比較表を作成することで、データの傾向や特徴を把握しやすくなります。しかし、手動で比較表を作成するのは面倒ですし、人によって比較表の形式が異なる可能性もあります。
そこで、ChatGPTに依頼してみましょう。ChatGPTに「長い文章を読み取って比較表を作成してください」と話しかけると、以下のような回答が返ってきます。
こちらをもとにExcelで使う比較表を作ってください A社の商品は、B社の商品と比べて、価格は高いですが、性能は優れています。A社の商品は、高速で安定した処理ができるのが特徴です。B社の商品は、価格は安いですが、性能は劣っています。B社の商品は、低速で不安定な処理しかできません。 C社の商品は、D社の商品と比べて、価格は安いですが、品質は悪いです。C社の商品は、簡単に壊れやすいのが欠点です。D社の商品は、価格は高いですが、品質は良いです。D社の商品は、丈夫で長持ちするのがメリットです。
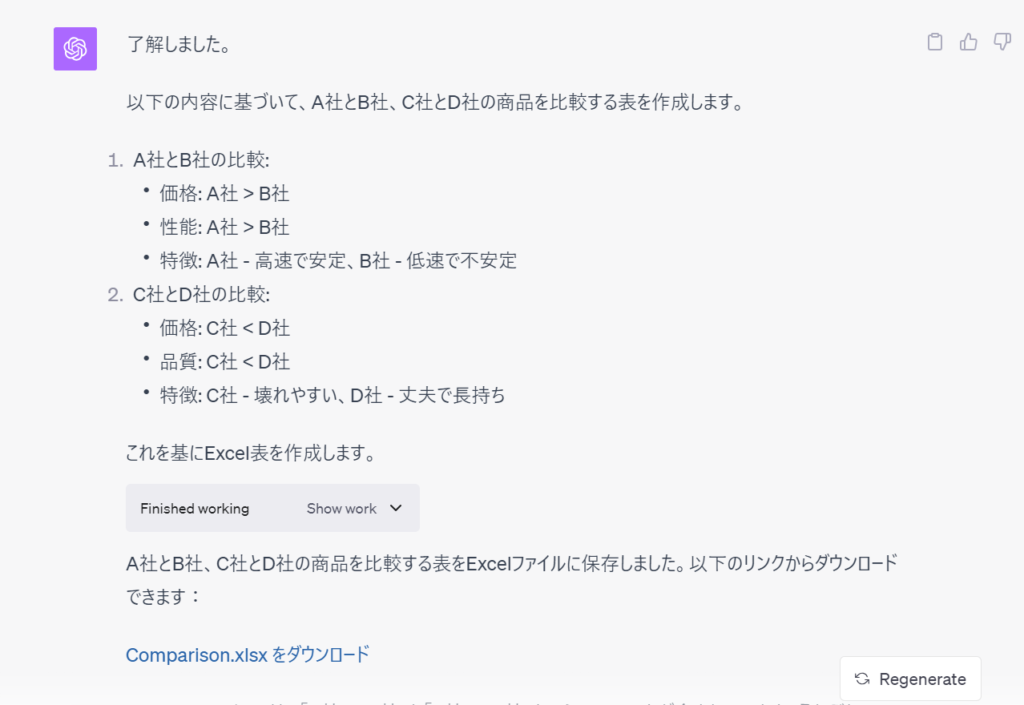
これはすごい・・・物事の整理にも役立ちますね
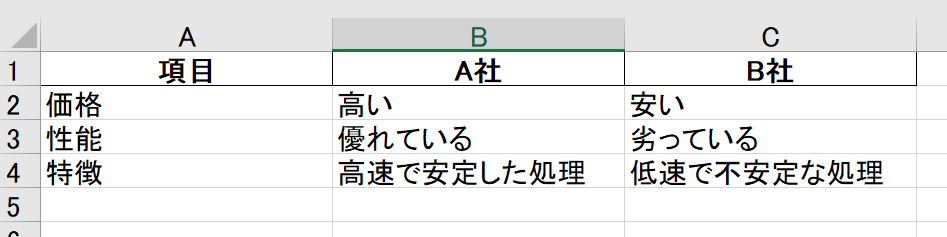
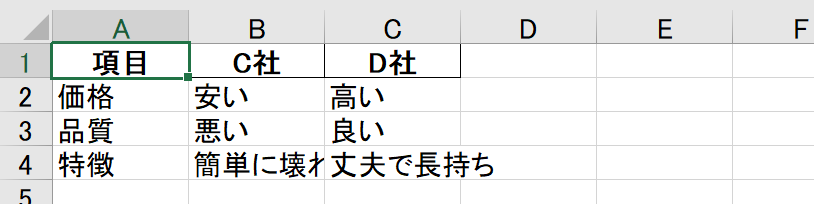
ChatGPTは、長い文章を読み取って比較表を作成してくれました。このように、ChatGPTは、長い文章を読み取って比較表を作成する作業を効率化することができます。
Excel(エクセル)用のサンプルデータを準備する
Excel(エクセル)用のサンプルデータを準備するという作業は、データ分析や関数の練習などでよく行われます。例えば、以下のようなサンプルデータが欲しいとします。
- 10人の社員の名前、年齢、性別、部署、給与、入社年月日
- 5種類の商品の名前、個数、単価、売上日
このサンプルデータを準備することで、Excel(エクセル)の機能や操作を試すことができます。しかし、手動でサンプルデータを準備するのは面倒ですし、人によってサンプルデータの内容が異なる可能性もあります。
そこで、ChatGPTに依頼してみましょう。ChatGPTに「Excel(エクセル)用のサンプルデータを準備してください」と話しかけると、以下のような回答が返ってきます。
Excel用のサンプルデータを準備してください 10人の社員の名前、年齢、性別、部署、給与、入社年月日 5種類の商品の名前、個数、単価、売上日
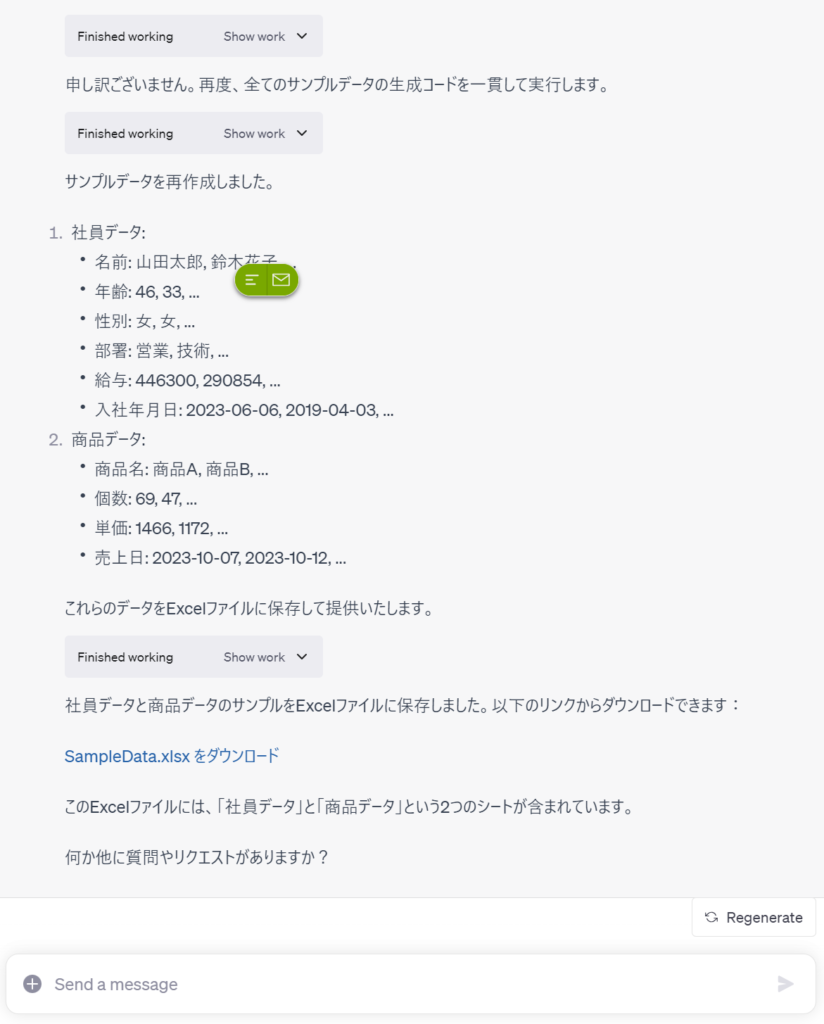

こういうサンプル作るだけでも結構大変なんです。
自動で作ってくれるのはかなり助かります。
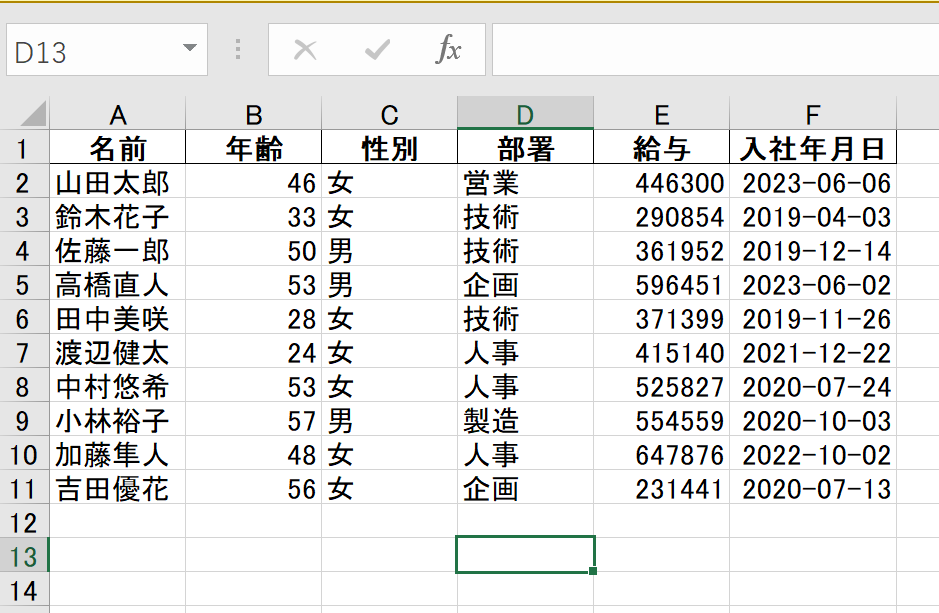
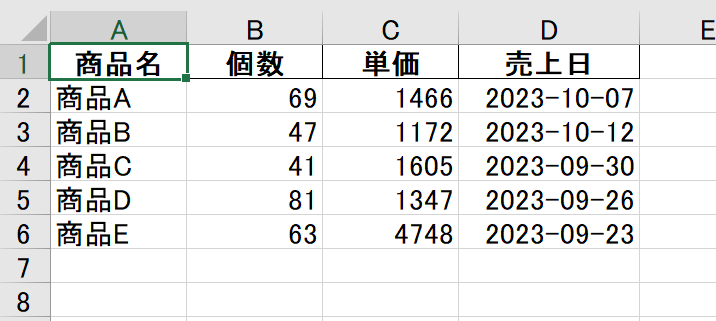
Excel(エクセル)関数を教えてもらう
Excel(エクセル)関数とは、Excel(エクセル)で数値や文字などのデータを計算したり、加工したりするための式です。Excel(エクセル)関数は、さまざまな種類や用途がありますが、基本的な書き方は以下のようになります。
=関数名(引数1,引数2,...)
=は、関数の開始を表します。関数名は、使用する関数の名前です。(引数1,引数2,...)は、関数に与える値やセルの範囲などです。引数は、カンマで区切ります。)は、関数の終了を表します。
例えば、以下のような関数があります。
=SUM(A1:A10)
SUMは、合計を求める関数です。(A1:A10)は、A1からA10までのセルの範囲です。- この関数は、A1からA10までのセルに入っている値の合計を返します。
Excel関数には、以下のような種類があります。
- 数学・統計関数:四則演算や平均値などの計算を行う関数です。例えば、
SUMやAVERAGEなどがあります。 - 文字列関数:文字列の連結や分割などの操作を行う関数です。例えば、
CONCATENATEやLEFTなどがあります。 - 日付・時刻関数:日付や時刻の計算や表示を行う関数です。例えば、
DATEやNOWなどがあります。 - 論理関数:条件によって真偽値(TRUEまたはFALSE)を返す関数です。例えば、
IFやANDなどがあります。 - 検索・参照関数:表やリストから特定の値を検索したり、参照したりする関数です。例えば、
VLOOKUPやINDEXなどがあります。 - その他の関数:上記以外にも、エラー処理や乱数生成などの機能を持つ関数があります。例えば、
IFERRORやRANDなどがあります。
Excel関数を使うことで、Excel(エクセル)作業を効率化することができます。しかし、Excel(エクセル)関数は多くて覚えにくいこともあります。そこで、ChatGPTに依頼してみましょう。ChatGPTに「Excel(エクセル)関数について教えてください」と話しかけると、以下のような回答が返ってきます。
ChatGPTは、Excel(エクセル)関数について教えてくれます。ChatGPTに質問することで、Excel(エクセル)関数の使い方や例題を学ぶことができます。例えば、
- 「SUM関数の使い方を教えてください」と話しかけると、「SUM関数は、指定したセルの範囲にある値の合計を求める関数です。書式は
=SUM(範囲)です。例えば、=SUM(A1:A10)と入力すると、A1からA10までのセルに入っている値の合計を返します」と回答します。 - 「IFERROR関数とは何ですか?」と話しかけると、「IFERROR関数は、式の結果がエラー値だった場合に別の値を返す関数です。書式は
=IFERROR(式,エラー値時に返す値)です。例えば、=IFERROR(A1/B1,0)と入力すると、A1をB1で割った値を返しますが、B1が0だった場合には0を返します」と回答します。

先ほどのサンプルデータをもとに関数を作成~Excel(エクセル)ファイルに反映まで行ってもらいました。
下記はプロンプト例です。
シート名「社員データ」の中でB列「40歳以上」かつE列「給与」が40万円以上の場合にG列に〇そうでなければ✕を入れてください。 尚、Excelファイルでください。
するとこんな感じで回答してくれました。
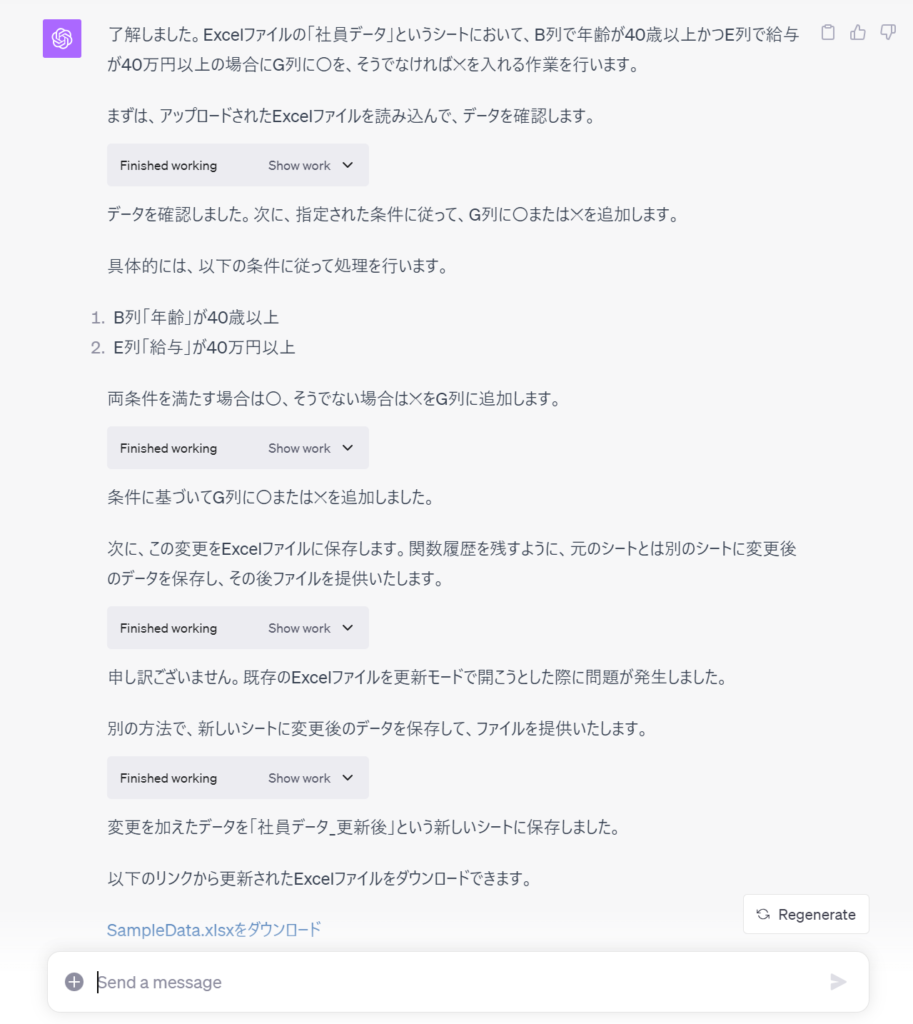
ファイルを開いてみましょう。ちゃんと40歳以上で40万円以上の給与をもらっている人に〇、
そうでない人に✕がついています。これは大量のデータがある場合に便利ですね。
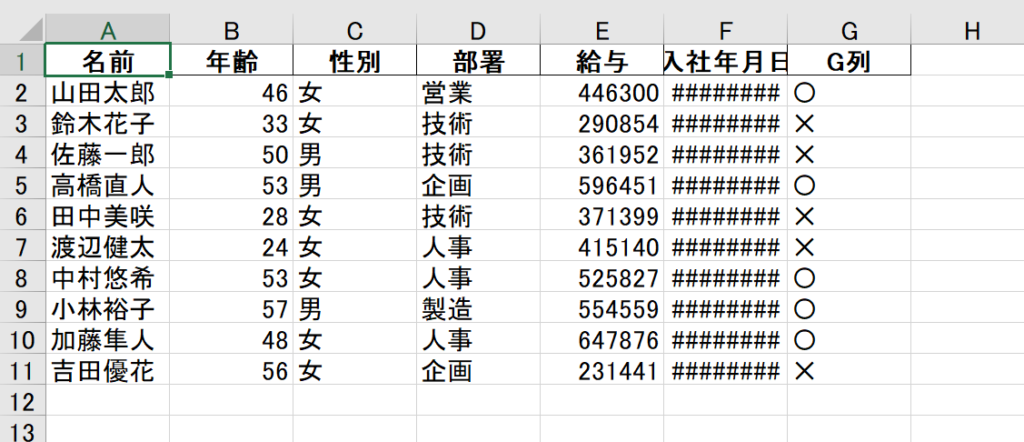
このように、ChatGPTは、Excel(エクセル)関数について教えてくれます。ChatGPTに話しかけることで、Excel(エクセル)関数の知識やスキルを向上させることができます。
Excel(エクセル)のVBAコードを教えてもらう
VBAとは、Visual Basic for Applicationsの略で、Excel(エクセル)やWordなどのMicrosoft Officeアプリケーションで使えるプログラミング言語です。VBAを使うことで、Excel(エクセル)の機能や操作を自動化したり、カスタマイズしたりすることができます。
VBAコードとは、VBAで書かれたプログラムのことです。VBAコードは、Excel(エクセル)の「開発」タブから「Visual Basic」をクリックして開く「Visual Basicエディタ」で作成や編集ができます。VBAコードは、以下のような書き方になります。
VBAの設定方法は下記記事をご参照下さい。
参照:エクセルVBA超入門!たった10分でスタート地点に立つための方法
Sub マクロ名()
'コメント
コード
End Sub
Subは、マクロの開始を表します。マクロ名は、マクロの名前です。()は、マクロに与える引数を表します。引数がない場合は空にします。'コメントは、コメントを表します。コメントは、コードの説明やメモなどに使います。コメントは、実行されません。コードは、マクロの処理内容です。End Subは、マクロの終了を表します。
例えば、以下のようなVBAコードがあります。
Sub メッセージ表示()
'メッセージボックスを表示するマクロ
MsgBox "こんにちは" 'こんにちはというメッセージを表示する
End Sub
メッセージ表示は、マクロの名前です。MsgBox "こんにちは"は、メッセージボックスを表示するコードです。メッセージボックスとは、画面にメッセージやボタンなどを表示する小さなウィンドウです。- このVBAコードを実行すると、「こんにちは」というメッセージボックスが表示されます。
VBAコードを使うことで、Excel(エクセル)作業を効率化することができます。しかし、VBAコードは難しくて覚えにくいこともあります。そこで、ChatGPTに依頼してみましょう。ChatGPTに「VBAコードについて教えてください」と話しかけると、以下のような回答が返ってきます。
ChatGPTは、VBAコードについて教えてくれます。ChatGPTに質問することで、VBAコードの使い方や例題を学ぶことができます。例えば、
- 「A1からA10までのセルに1から10までの数字を入力するVBAコードを教えてください」と話しかけると、「A1からA10までのセルに1から10までの数字を入力するVBAコードは以下のようになります。
Sub 数字入力()
' A1からA10までのセルに1から10までの数字を入力するマクロ
Dim i As Integer ' iという変数を整数型で宣言する
For i = 1 To 10 ' iを1から10まで繰り返す
Cells(i, 1).Value = i ' i行目の1列目(A列)のセルにiの値を入力する
Next i ' iを次に進める
End Sub- 「B1からB10までのセルにある値の合計をC1に表示するVBAコードを教えてください」と話しかけると、「B1からB10までのセルにある値の合計をC1に表示するVBAコードは以下のようになります。
Sub 合計表示()
' B1からB10までのセルにある値の合計をC1に表示するマクロ
Dim sum As Long ' sumという変数を長整数型で宣言する
sum = Application.WorksheetFunction.Sum(Range("B1:B10")) ' B1からB10までのセルにある値の合計をsumに代入する
Cells(1, 3).Value = sum ' 1行目の3列目(C列)のセルにsumの値を入力する
End Subこのように、ChatGPTは、VBAコードについて教えてくれます。

実際にVBAのコードを作ってもらい動作できるかやってみましょう。
自分はVBAの知識が皆無です。
例えば下記プロンプトを入れ、Excel(エクセル)ファイルをのシートを閉じるボタンを作成してもらいました。
あなたはVBAのプロです。 ボタンを押したらExcelが閉じるVBAコードを教えてください。
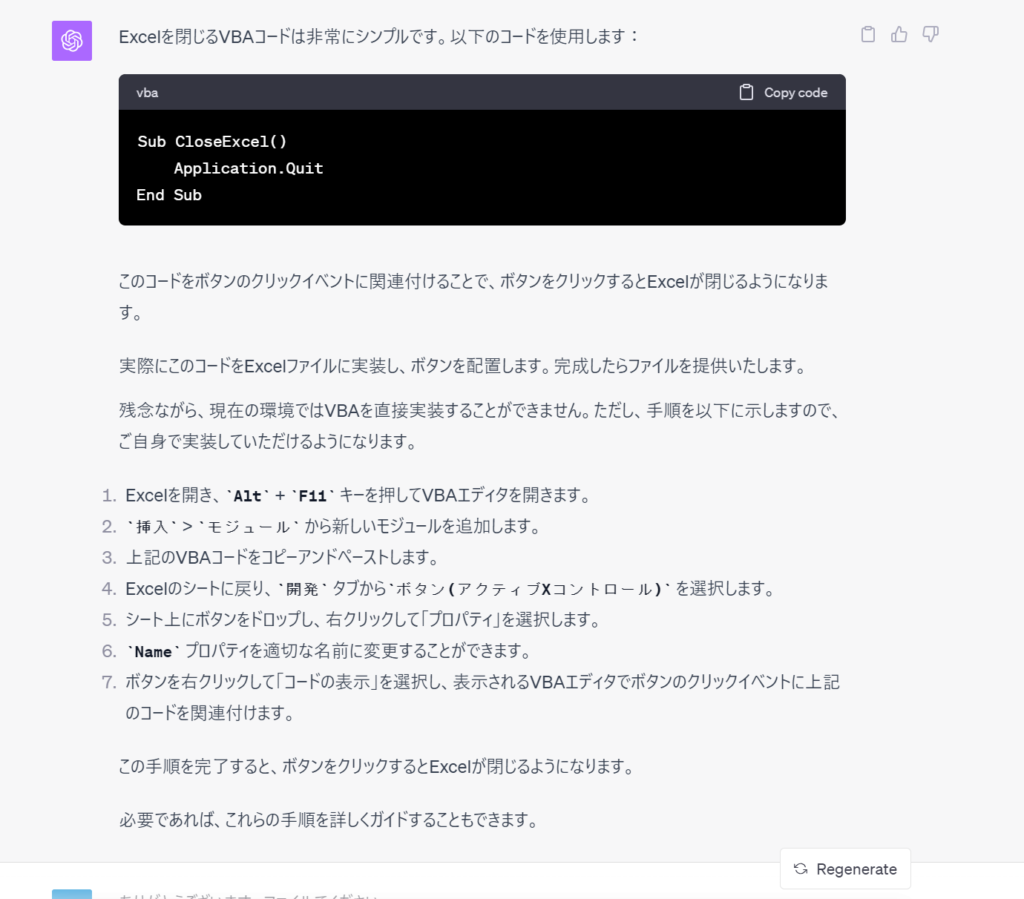
実際に実装した結果がこちら、ボタンを押したらExcel(エクセル)ファイルが閉じる動きを見事にしてくれました。
ChatGPTに話しかけることで、VBAコードの知識やスキルを向上させることができます。
ChatGPTをExcel(エクセル)作業に活用する際の注意点
ChatGPTは、Excel(エクセル)作業の効率化に役立つ便利なツールですが、使う際にはいくつかの注意点があります。以下に、ChatGPTをExcel(エクセル)作業に活用する際の注意点を挙げます。
- ChatGPTは、人工知能(AI)であることを忘れないでください。ChatGPTは、自然言語で会話できますが、人間と同じように考えたり感じたりすることはできません。ChatGPTは、あくまでExcel(エクセル)作業のサポートをするためのツールであり、あなたの友人や相談相手ではありません。
- ChatGPTは、常に正しいとは限りません。ChatGPTは、検索や分析などの作業を行いますが、その結果が必ずしも正確や最新とは限りません。ChatGPTは、インターネット上の情報や自身の知識をもとに回答しますが、それらの情報や知識が間違っていたり古かったりする可能性もあります。ChatGPTの回答を鵜呑みにせず、必要に応じて他の情報源や専門家に確認してください。
- ChatGPTは、個人情報や機密情報を扱わないでください。ChatGPTは、あなたが話しかけた内容や入力したデータを記憶したり保存したりすることはありませんが、それでも安全性やプライバシーを保証することはできません。ChatGPTに個人情報や機密情報を話しかけたり入力したりすることは避けてください。
- ChatGPTは、適切な範囲内で使ってください。ChatGPTは、Excel(エクセル)作業に関連する話題や質問に対して返答しますが、それ以外の話題や質問に対しては返答しないかもしれません。また、ChatGPTは、不適切な言葉や内容を話しかけられると拒否したり無視したりすることがあります。ChatGPTに対して礼儀正しく話しかけてください。
以上が、ChatGPTをExcel(エクセル)作業に活用する際の注意点です。ChatGPTは、あなたのExcel(エクセル)作業を助けるために存在しますが、その使い方には限界や制約があります。ChatGPTを上手に使って、Excel(エクセル)作業を効率化しましょう。
趣味:業務効率化、RPA、AI、サウナ、音楽
職務経験:ECマーチャンダイザー、WEBマーケティング、リードナーチャリング支援
所有資格:Google AI Essentials,HubSpot Inbound Certification,HubSpot Marketing Software Certification,HubSpot Inbound Sales Certification
▼書籍掲載実績
Chrome拡張×ChatGPTで作業効率化/工学社出版
保護者と教育者のための生成AI入門/工学社出版(【全国学校図書館協議会選定図書】)
突如、社内にて資料100件を毎月作ることとなり、何とかサボれないかとテクノロジー初心者が業務効率化にハマる。AIのスキルがない初心者レベルでもできる業務効率化やAIツールを紹介。中の人はSEO歴5年、HubSpot歴1年