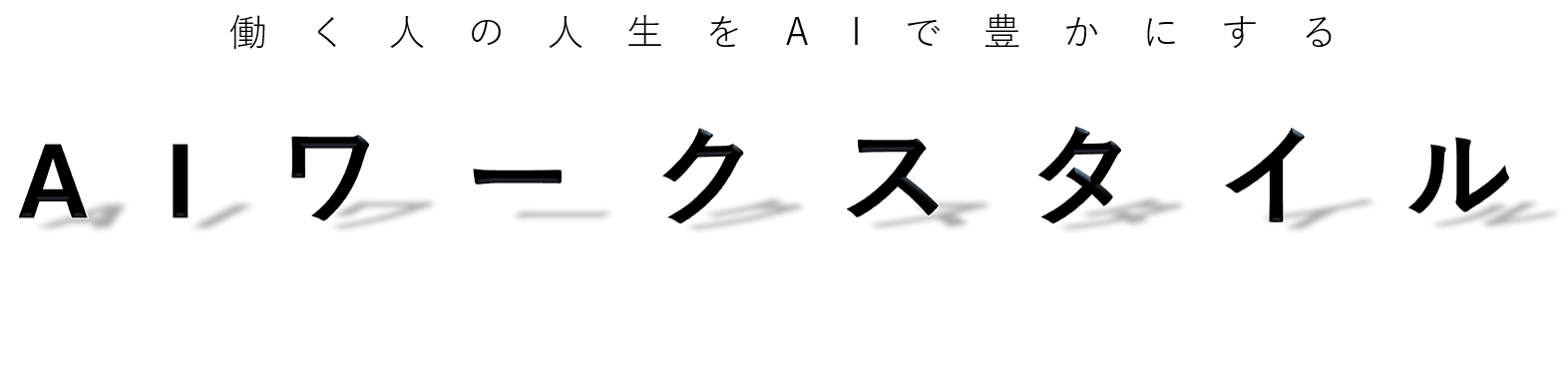今回は、画像を踊らせる神AI「MagicAnimate」についてご紹介します。MagicAnimateは、DaVinci Resolveという動画編集ソフトに対応したプラグインで、静止画にアニメーションを付けることができます。もちろん細かい実装をせずに使う方法がいくつか登場しています。
TikTokのByteDanceが静止画を映像化するMagicAnimateという技術を公開されたことで、特にTiktokerの皆様は注目しているサービスではないでしょうか。
MagicAnimateの使い方や料金体系、実際に使ってみた感想などをお伝えします。MagicAnimateは、AnimateAnyoneよりも優れた点がたくさんありますので、ぜひ最後までお読みください。
【2024年最新】AIでラクに自動生成!AI動画作成ツール6選!初心者向けに編集方法も解説
この記事はこんな人におすすめ
・Tiktokで話題の走る動画が気になる。
・モナリザの絵が走っているんだけどこれはどうやっているの?
・自分も画像をよりリアルに動かしてみたい!
おすすめAIツール紹介!!↓
MagicAnimateの概要
MagicAnimateは、MrAlexTechという開発者が作ったDaVinci Resolve用のプラグインです。
MagicAnimateを使うと、画像に対して簡単にアニメーションを付けることができます。例えば、人物の画像に対しては、歩く、走る、踊る、ジャンプするなどの動きを付けることができます。また、動物や物体の画像に対しても、それに合ったアニメーションを付けることができます。MagicAnimateは、AIを使って画像の特徴を認識し、自動的にアニメーションを生成します。そのため、キーフレームを設定する必要がありません。
このテクノロジーは、顔を変更してビデオを生成するだけでなく、ダンスや動きをアニメーションにすることも可能です。さらに、異なるキャラクターに置き換える機能も備えています。
ビジネスやソーシャルメディアでのコンテンツ作成に活用できるほか、将来的にはTikTokなどのアプリケーションに組み込まれることが期待されています。教育、広告、エンターテインメントなど、様々な分野での使用が予想され、ユーザーは手軽にアニメーションコンテンツを作成できるようになるでしょう。
MagicAnimateの料金は?無料で使える?
MagicAnimateは、生成ツールによって異なりますが基本的に今のところ無料で使えます。
・replicate・・・最初は無料だが複数回使っていくとクレカ登録を求められる
※有料で課金すると作成スピードが早いです。20回の使用で20ドルほど。
・huggingface・・・無料で何回も使えます。
※しかしながらエラーが起きまくります。
MagicAnimateは、以下の機能が使えます
・画像に対してアニメーションを付ける
・アニメーションの種類を選ぶ(歩く、走る、踊るなど)
・アニメーションのタイミングを選ぶ(開始時、終了時、両方)
・アニメーションの速度を調整する
・アニメーションの方向を変える
MagicAnimateの使い方①replicateの場合

正直まだデモの段階なのでいろんな方法があります。
しかし早くTiktokでバズらせたいなら何でも試してみるのが良いでしょう。
Pythonなど複雑な言語が出てくることもありますが、そういうのが良くわからない人用に最も簡単に動画作成が可能だった方法を共有します。まずはreplicateから。
試しに下記、千手観音の画像を動かしてみましょう(笑)
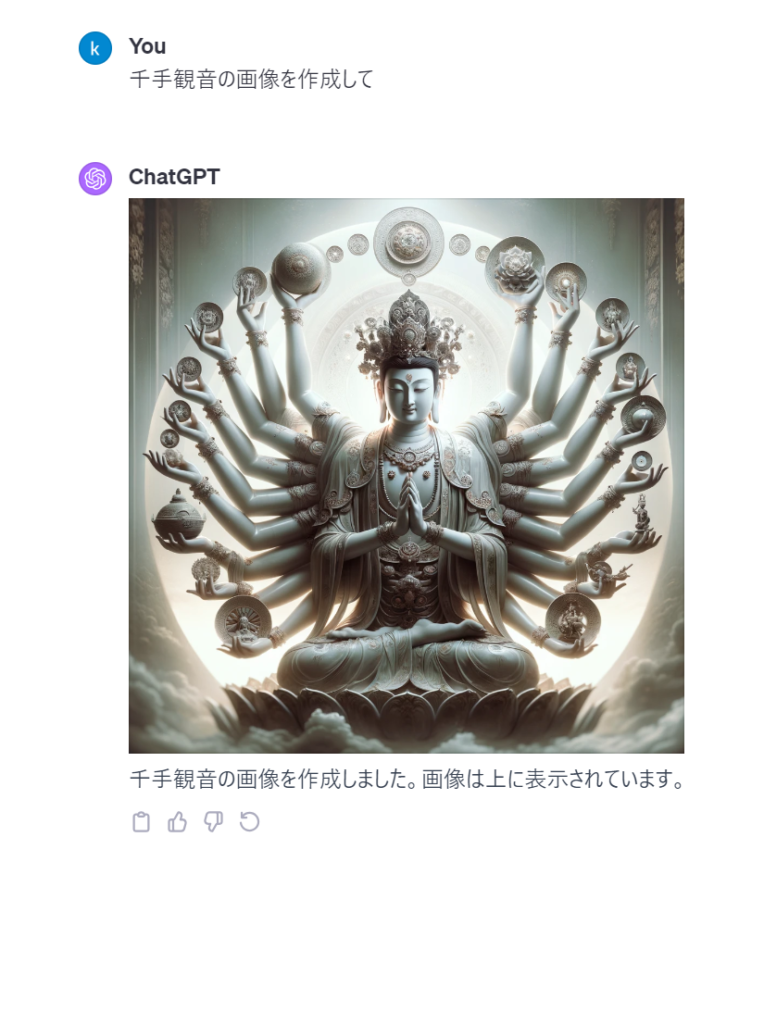
・サイトへアクセス(https://replicate.com/lucataco/magic-animate)
・画像をアップロード
・サンプル動画をアップロード
・細かい調整をする
・Runを押下
・サイトへアクセスしましょう。(https://replicate.com/lucataco/magic-animate)
・続いて動かしたい画像をアップします。
今回は千手観音を添付します。
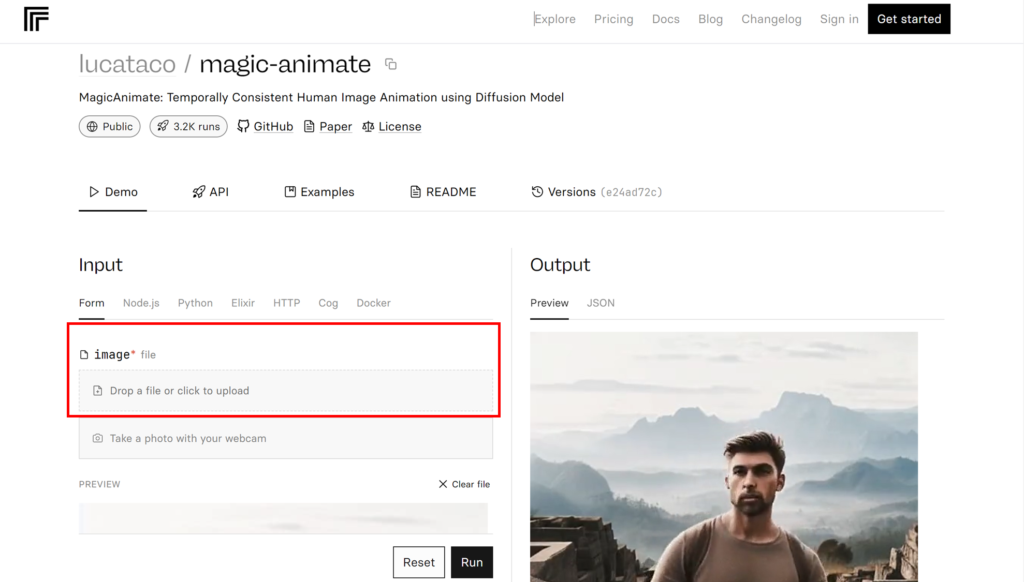
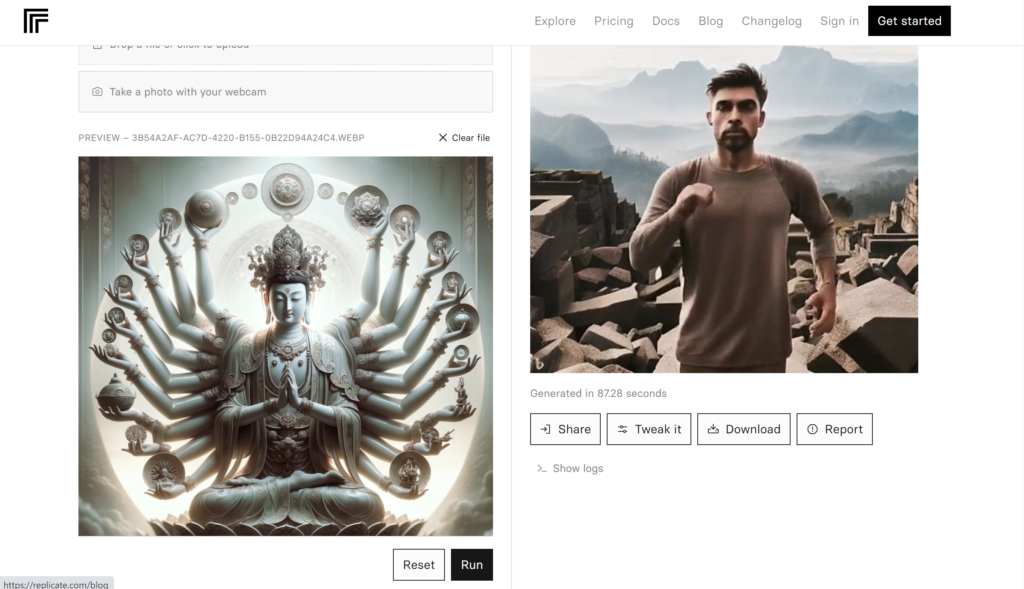
・サンプル動画をアップロード

上記画像をみてもらうとすでに動画はデフォルトで入っているから、まずは試してみたいという人はそのまま何もしなくてOK。
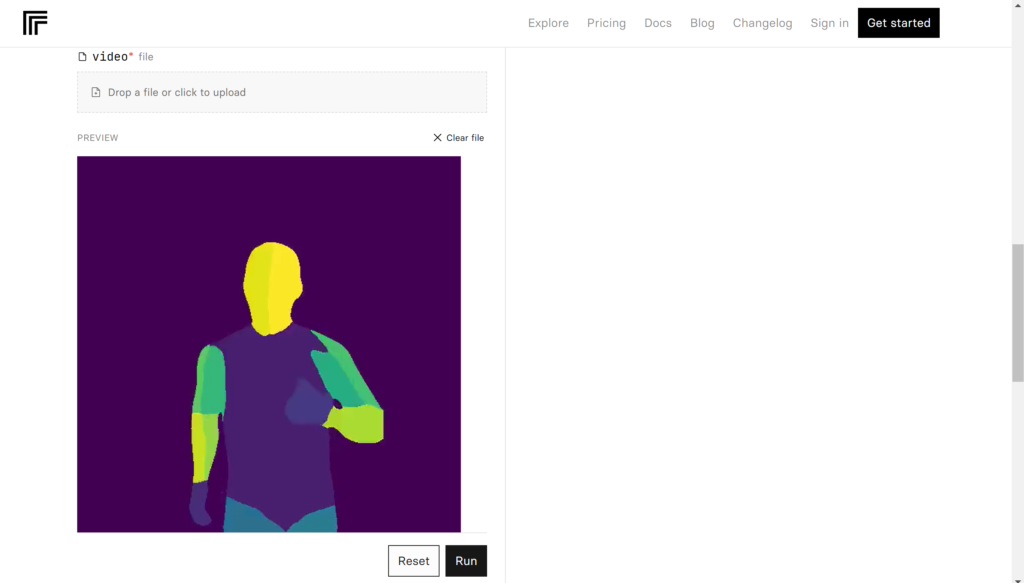
・細かい調整をする
下へスクロールすると、細かい動画の調整をします。それぞれ項目の意味合いは下記の通りです。
・num_inference_steps・・・画質やのノイズの調整です。上げれば上げるほど画質が良くなります。※しかしながら上げれば当然生成されるスピードは落ちます。
まずはデフォルトのままでいいでしょう。
・guidance_scale・・・動作の適用範囲です。こちらもデフォルトで大丈夫です。
・seed・・・生成動画ごとに割り当てられている固有の番号です。
次回もこのデザインを使いたい場合に設定します。
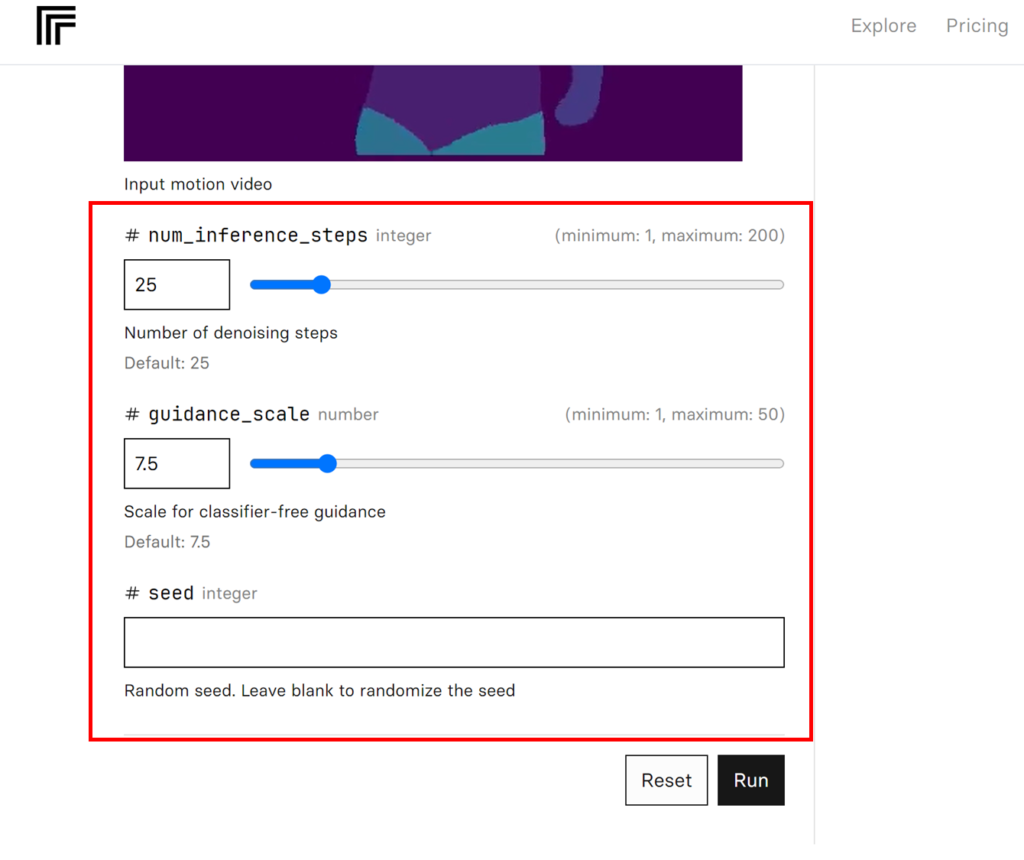
・Runを押下
「Run」を押下すると動画の生成が始まります。
さてどう動くのかワクワク・・・
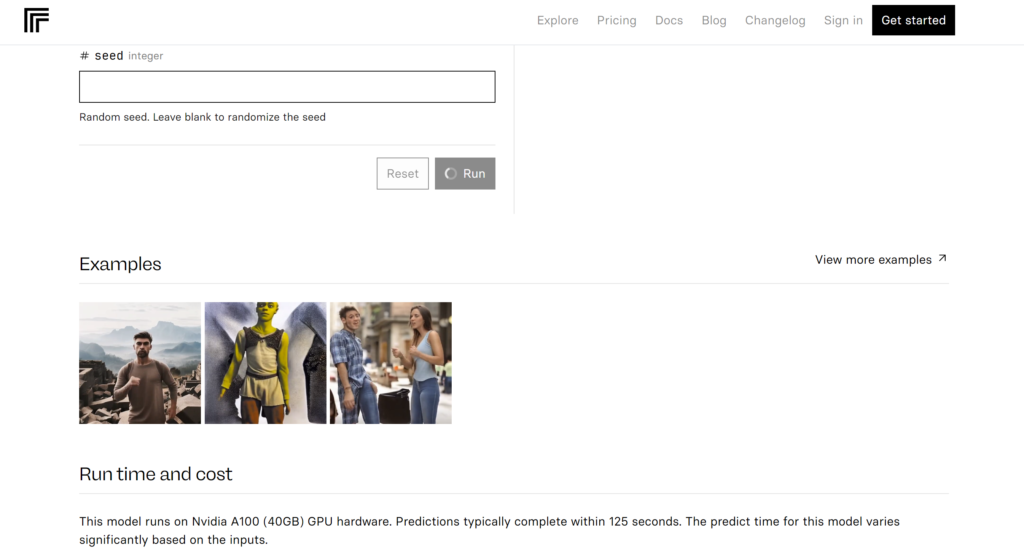
少し上に戻り「Output」の箇所がくるくる回っていればちゃんと動画が生成されています。

生成まで5分~10分はかかるので気長に待ちましょう。
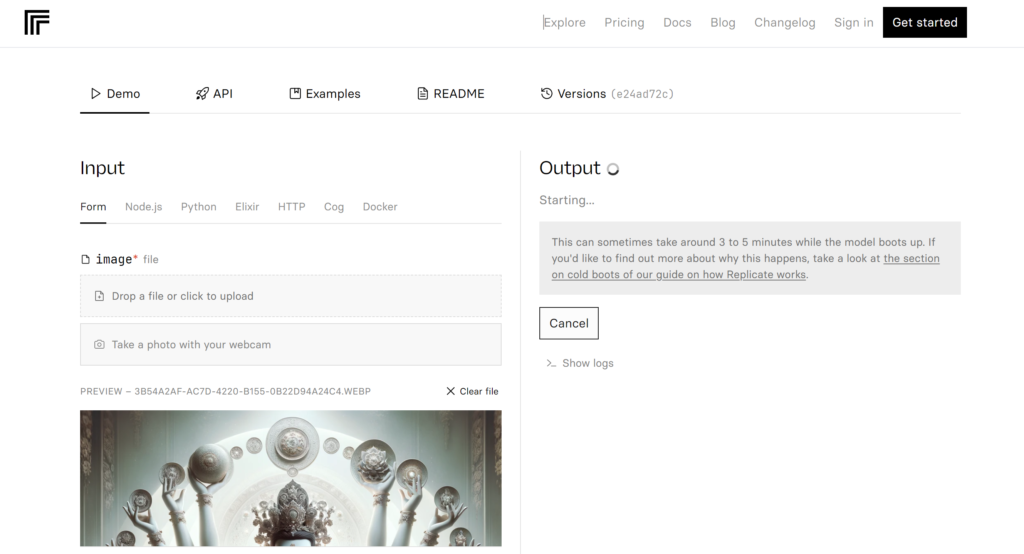
手が片方ないですが、、、まあうまく画像を取り込んで動いている方だと思いますww
MagicAnimateの使い方②huggingfaceの場合
huggingfaceは無料ですがエラーになることが多いです。
・サイトにアクセス(https://huggingface.co/spaces/zcxu-eric/magicanimate)
・動かしたい画像を添付(千手観音を添付)
・Animateを押下
・サイトにアクセス
アクセスすると下記画像になるかと思います。
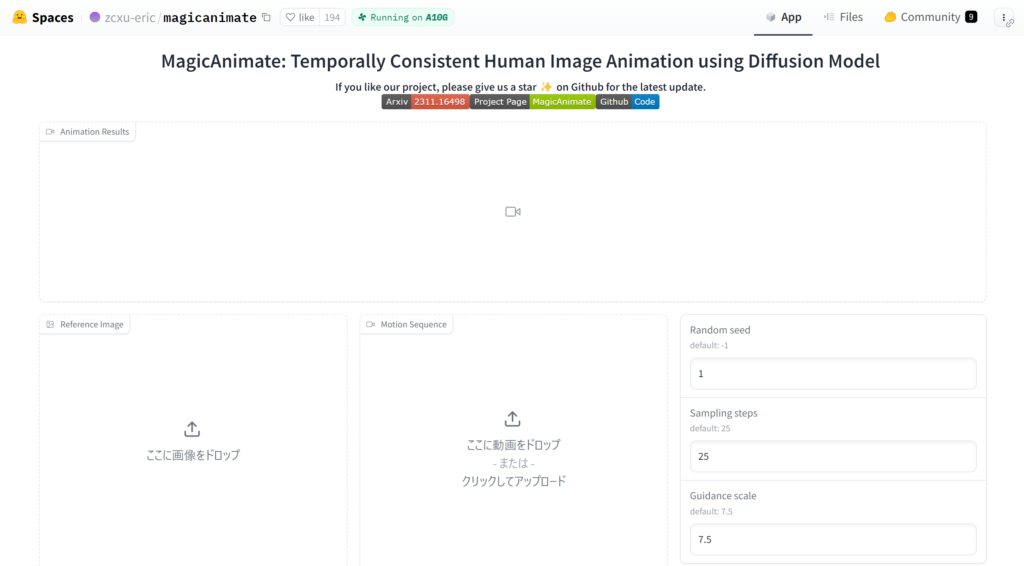
・動かしたい画像を添付(千手観音を添付)
赤枠をタップして千手観音の画像を添付してみます。
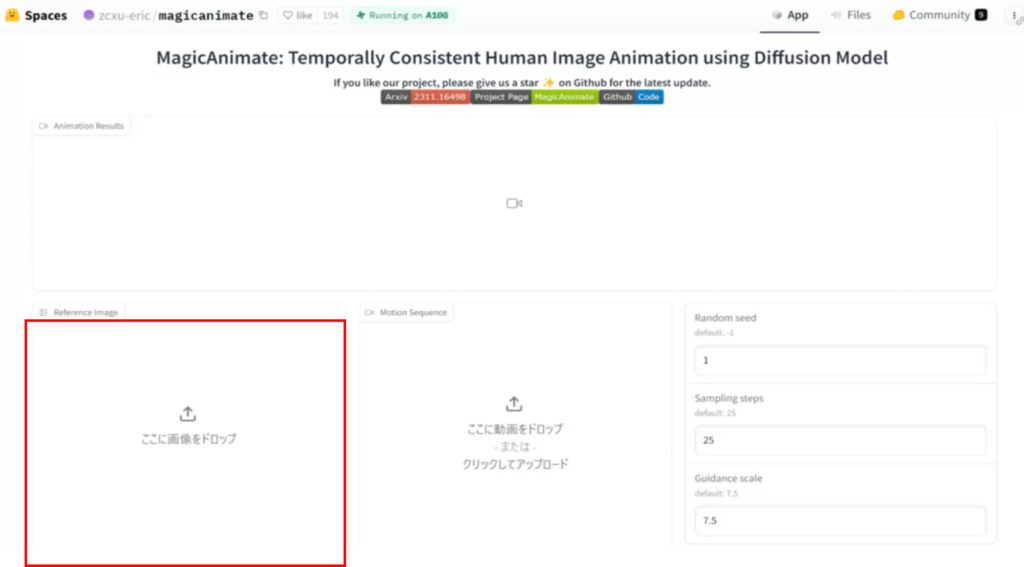
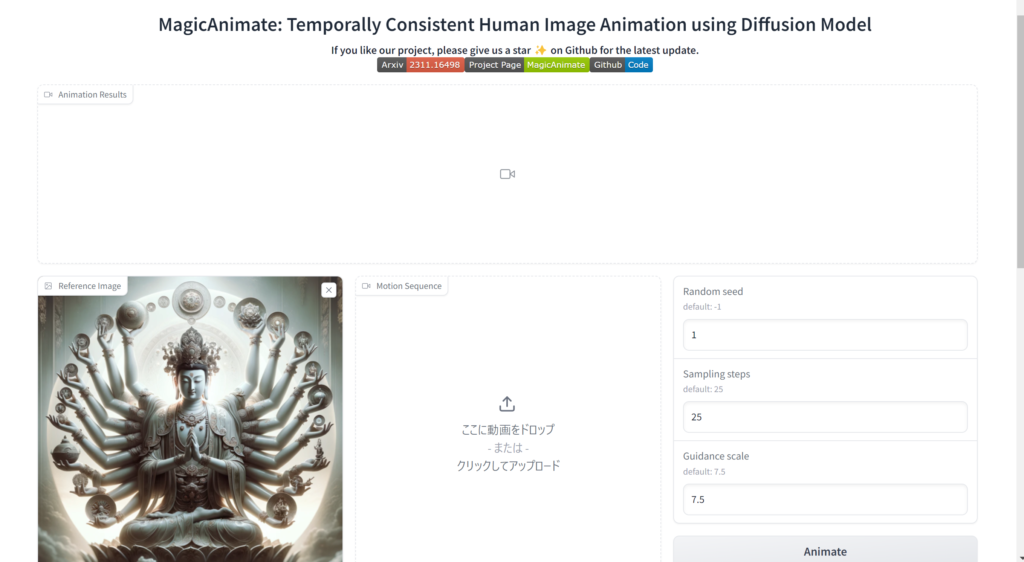
・Animateを押下
これで動画が生成されます。
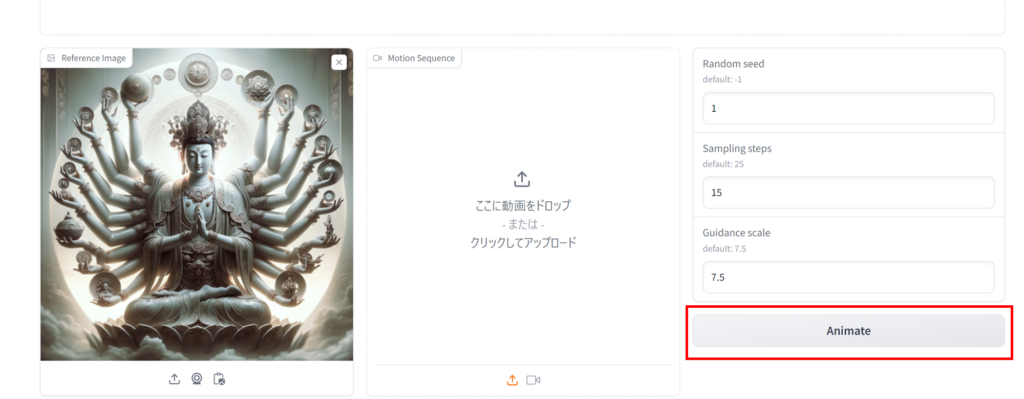
MagicAnimateとRunway Gen-2を比較してみた。
MagicAnimateとRunway Gen2でできた動画を比較してみた。どっちがクオリティが高いでしょうか。

比べてもらったらわかりますがMagicAnimateは全体がよりリアルに動いているように見えます。
しかし、Runway Gen-2では部分だけを動かす新機能も出てきましたためよりリアルな動画を作成できるようになりました。
二つをうまく使いこなす事が動画生成の効率に繋がると考えていいでしょう。
Runway Gen-2の細かい使い方は下記記事をご参照ください!
【Runway Gen-2 使い方】作成した恐竜の動画がすごいw指定した箇所が動く?新機能も!
MagicAnimateを動かすのに必要なPCのスペック
MagicAnimateは、AIを使ってアニメーションを生成するので、それなりにPCのスペックが必要です。開発者のMrAlexTechは、以下のようなスペックを推奨しています。
- CPU: Intel Core i7 8700K または AMD Ryzen 7 2700X 以上
- GPU: NVIDIA GeForce GTX 1070 または AMD Radeon RX Vega 56 以上
- RAM: 16GB 以上
- SSD: 256GB 以上
これらのスペックは、DaVinci Resolveの推奨スペックとほぼ同じです。もし、これらのスペックに満たないPCを使っている場合は、MagicAnimateの動作が遅くなったり、カクカクしたりする可能性があります。その場合は、以下のような対策を試してみてください。
・画像のサイズを小さくする
・アニメーションの速度を遅くする
・アニメーションの種類をシンプルなものにする
・DaVinci Resolveの設定で、プロキシモードをオンにする
・DaVinci Resolveの設定で、レンダリングキャッシュをオンにする
これらの対策は、MagicAnimateの品質を下げることになりますが、動作の安定性を上げることができます。MagicAnimateを快適に使うためには、PCのスペックをできるだけ高くすることがおすすめです。
MagicAnimateを実際に使ってみてわかったできること
MagicAnimateを実際に使ってみた感想をお伝えします。まず、MagicAnimateが他のAI動画生成ツールと違う所は動きがリアルなところです。
次に、MagicAnimateの使い方ですが、これも非常に簡単でした。
画像にアニメーションを付けるのは、先述した通りドラッグアンドドロップするだけでした。
またMagicAnimateではこんなことができます。
・人物の画像に対して、踊るアニメーションを付けることができます。
歩幅、角度、振り幅を変えて、さまざまなダンススタイルを表現することができます。さらに、透明度や色を変えて光のエフェクトを加えることにより、人物の画像をまるでライブステージにいるかのように見せることができます。
・動物の画像に対して、走るアニメーションを付けることができます。速度や方向を変えて、動物の動きに合わせることができます。また、色を変えて動物の毛並みや模様を変更することにより、動物の画像をまるで自然界にいるかのように見せることができます。
・物体の画像に対して、回転するアニメーションを付けることができます。速度や方向を変えて、物体の形や質感に合わせることができます。さらに、透明度や色を変えて物体の素材や光沢を変更することにより、物体の画像をまるで宝石や金属のように見せることができます。
アニメーションの種類は、人物、動物、物体などに合わせて選べました。また、アニメーションのカスタマイズムも細かく調整できました。例えば、歩幅や角度や振り幅などを変えることができたのも、Runway gen2などと比べても、より実用的であるといえるのではないでしょうか。
MagicAnimateの推しポイントである○○は本当なのか?
MagicAnimateの開発者のMrAlexTechは、MagicAnimateの推しポイントとして、以下のようなことを言っています。
- MagicAnimateは、AnimateAnyoneよりも優れている。AnimateAnyoneは、画像に対して一つのアニメーションしか付けられないが、MagicAnimateは、画像に対して複数のアニメーションを付けられる。また、AnimateAnyoneは、アニメーションの種類が限られているが、MagicAnimateは、アニメーションの種類をカスタマイズできる。
- MagicAnimateは、画像に対してアニメーションを付けるだけでなく、動画に対してもアニメーションを付けられる。動画に対してアニメーションを付けると、動画の中の人物や物体が動きを変えたり、追加されたりする。これにより、動画の内容や雰囲気を変えることができる。
- MagicAnimateは、画像や動画に対してアニメーションを付けるだけでなく、音声に対してもアニメーションを付けられる。音声に対してアニメーションを付けると、音声の波形に合わせて、画像や動画のアニメーションが変化する。これにより、音声と画像や動画のシンクロができる。
これらの推しポイントは、本当なのでしょうか?私の考察としては下記のとおりです。
アニメーションの種類やカスタマイズの幅の広さ
AnimateAnyoneも使ってみましたが、MagicAnimateの方が、アニメーションの種類やカスタマイズの幅が広かったです。
また、MagicAnimateの方が、アニメーションの品質や自然さも高かったです。AnimateAnyoneは、画像に対して一つのアニメーションしか付けられないので、画像が単調に動いているように見えました。しかし、MagicAnimateは、画像に対して複数のアニメーションを付けられるので、画像が多彩に動いているように見えました。MagicAnimateは、AnimateAnyoneの上位互換だと言えます。
動画に対しても表現力を広められる
MagicAnimateは、動画に対してもアニメーションを付けられるというのは、本当でした。私は、動画に対してもMagicAnimateを使ってみましたが、動画の中の人物や物体にアニメーションを付けることができました。
例えば、動画の中の人物に対して、踊るアニメーションを付けたり、動画の中の物体に対して、回転するアニメーションを付けたりできました。これにより、動画の内容や雰囲気が変わりました。例えば、動画の中の人物が踊るアニメーションを付けると、動画が楽しくなりました。また、動画の中の物体が回転するアニメーションを付けると、動画が不思議になりました。MagicAnimateは、動画に対してもアニメーションを付けることができるので、動画の表現力を高めることができます。
まとめ
MagicAnimateは、画像に対して簡単に、より高品質にアニメーションを付けることができます。
TikTokが開発しただけにTikTokでのバズ動画でも活用される可能性は高いでしょう。
MagicAnimateの機能は、プラットフォームによりますが無料版と有料版の2種類があります。無料版は、画像に対してアニメーションを付ける基本的な機能が使えます。有料版は、画像に対してアニメーションを付ける高度な機能が使えます。有料版の価格は、$19.99(約2,200円)です。
MagicAnimateは、画像に対してアニメーションを付けるだけでなく、動画に対してもアニメーションを付けられます。これにより、動画の表現力や音声と画像や動画の一体感を高めることができます。MagicAnimateは、動画制作の可能性を広げる素晴らしいツールです。
趣味:業務効率化、RPA、AI、サウナ、音楽
職務経験:ECマーチャンダイザー、WEBマーケティング、リードナーチャリング支援
所有資格:Google AI Essentials,HubSpot Inbound Certification,HubSpot Marketing Software Certification,HubSpot Inbound Sales Certification
▼書籍掲載実績
Chrome拡張×ChatGPTで作業効率化/工学社出版
保護者と教育者のための生成AI入門/工学社出版(【全国学校図書館協議会選定図書】)
突如、社内にて資料100件を毎月作ることとなり、何とかサボれないかとテクノロジー初心者が業務効率化にハマる。AIのスキルがない初心者レベルでもできる業務効率化やAIツールを紹介。中の人はSEO歴5年、HubSpot歴1年