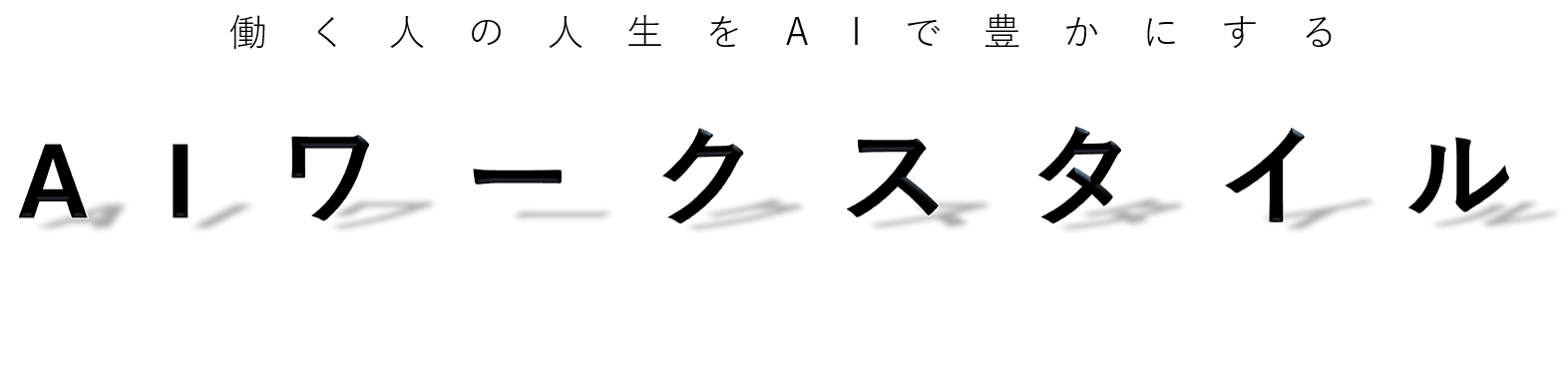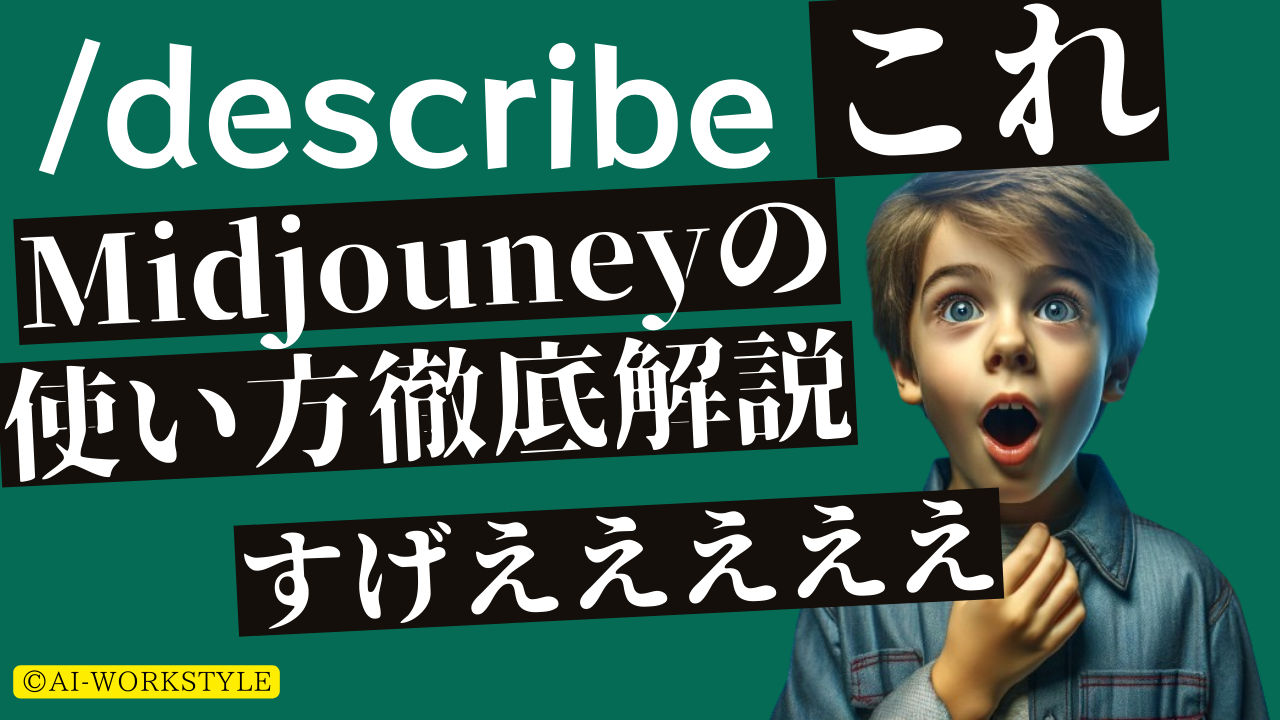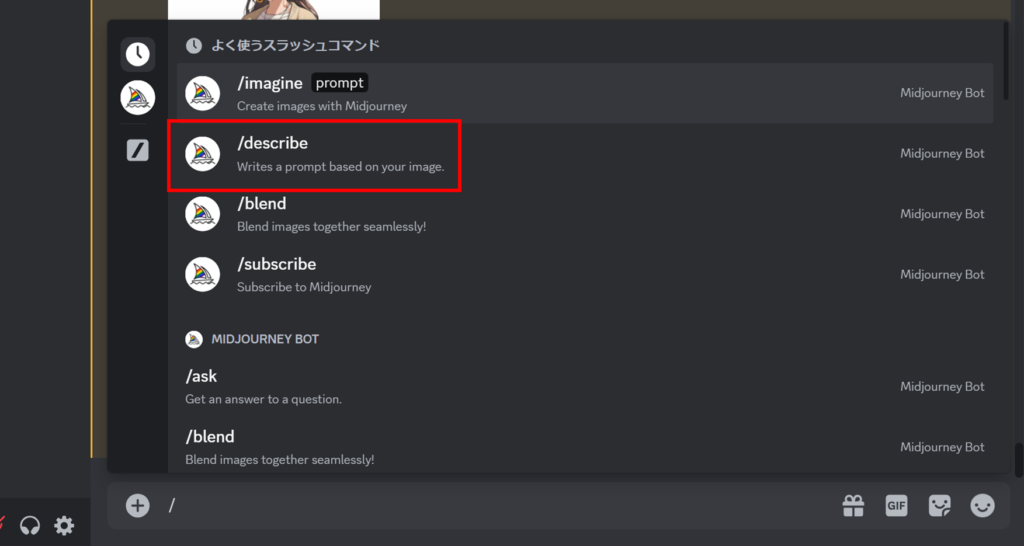
Midjourneyは、文章や画像から自分の思い通りの画像を生成することができる画像生成AIの一つです。その中でも、/describeというコマンドは、画像からプロンプトを生成してくれる機能があります。この記事では、Midjourneyの/describe機能について詳しく解説し、その使い方や活用方法について紹介します。

Midjourneyっていろんなコマンドが出てきてすごい複雑ですよね。
Midjourneyの総まとめは下記記事をご覧ください。
画像生成AIを勉強するなら以下の記事をご覧ください。
【2024年5月最新】画像生成AIを勉強するのにおすすめ本19選!ジャンル別学習法も紹介!
この記事はこんな人におすすめ
・Midjourneyで画像をもとにプロンプトを生成することはできる?
・自分が投稿した画像をヒントに磨かれた画像を生成したい。
・/describeって何?
Midjourneyの/describe機能とは?
Midjourneyの「/describe」機能は、画像からプロンプトを生成することができる機能です。
通常、Midjourneyはテキストプロンプトから画像を生成するプロセスを採用していますが、このコマンドではそのプロセスが逆転します。つまり、ユーザーが提供した画像内容を分析し、それを表現するテキスト形式のプロンプトに変換するのです。この機能は、画像の内容を言語で表現する際に特に役立ちます。
この機能を利用すると、以下のような利点があります。
① 元の画像がどういうプロンプトで作成されているのかがわかる
② 画像から画像を作れる
① 元の画像がどういうプロンプトで作成されているのかがわかる
Midjourneyの「/describe」機能を利用すると、画像からプロンプトを生成することができます。これにより、どのような画像がどのようなプロンプトに変換されるのかを学ぶことができます。これは、AIの学習や研究に非常に有用です。
② 画像から画像を作れる
Midjourneyの「/describe」機能を利用すると、アップロードした画像をプロンプトに変換し、そのプロンプトから新たな画像を生成することができます。これにより、元の画像とは異なる視点や表現で新たな画像を作り出すことが可能になります。

いわゆる元画像のデザインを維持しつつよりクオリティの高いものにもできます。
/describe機能の使い方
使い方は簡単です。
① プロンプトに/describeと入力
② 4パターンのプロンプトのどれかを押下
① プロンプトに/describeと入力
まず、プロンプトに「/describe」と入力します。そしてMidjourneyの画面で画像をアップロードします。
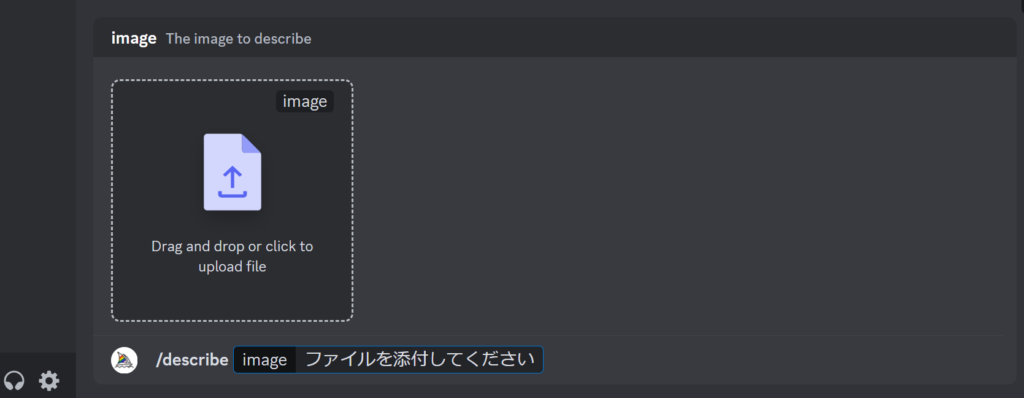
チワワの画像を使ってみます。

こんな感じでアップができました。そのまま「Enter」で投稿しましょう。
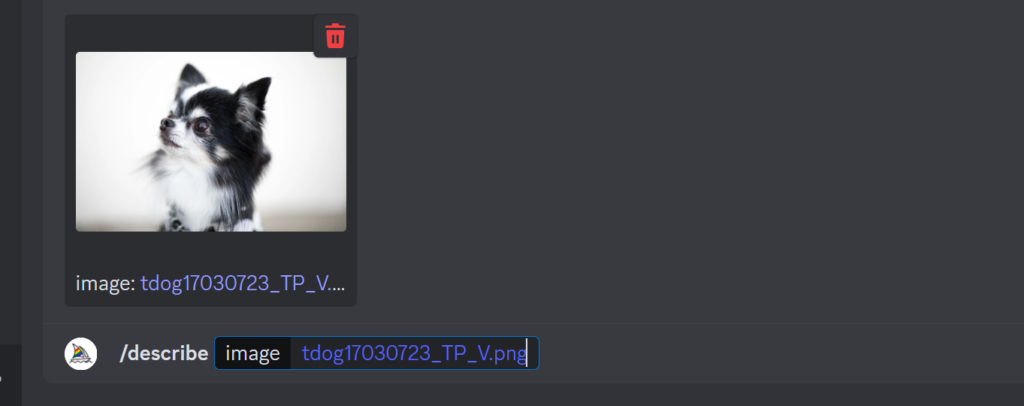
② 4パターンのプロンプトのどれかを押下
すると、アップロードした画像から4パターンのプロンプトが生成されます。
これは特に違いというよりも4候補出してくれたと認識してください。
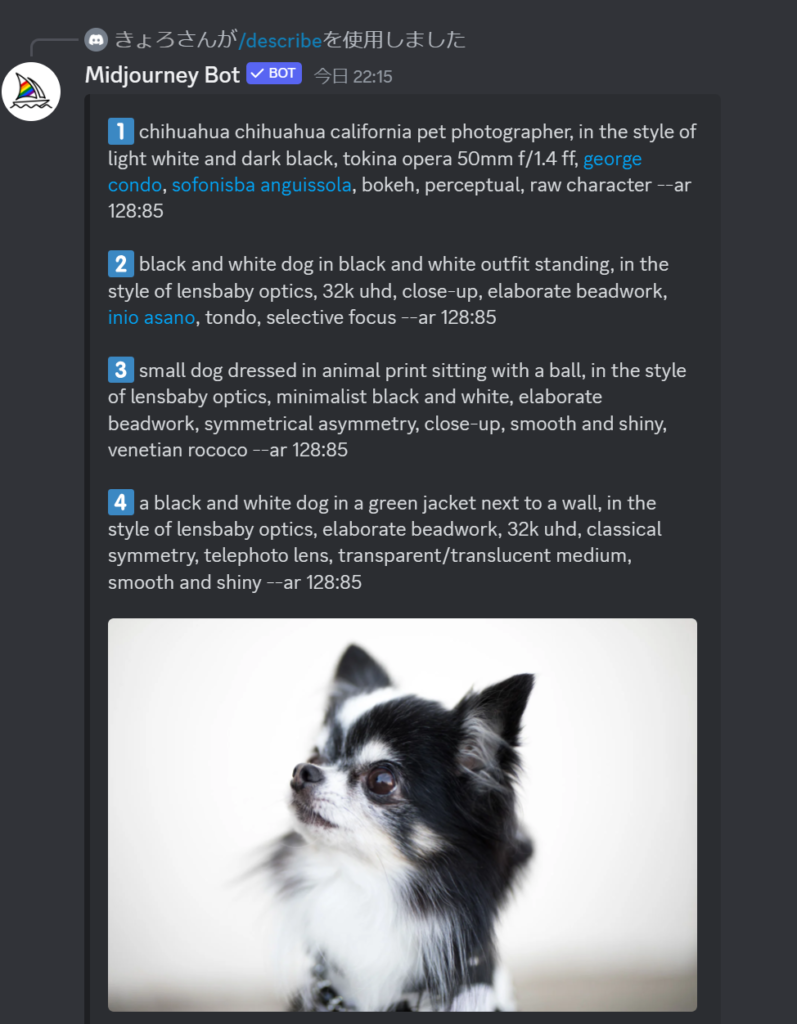
下にスクロールすると3つのコマンドを選べます。
一つがこの1~4つのプロンプトの候補の内どれかから画像を生成するもの
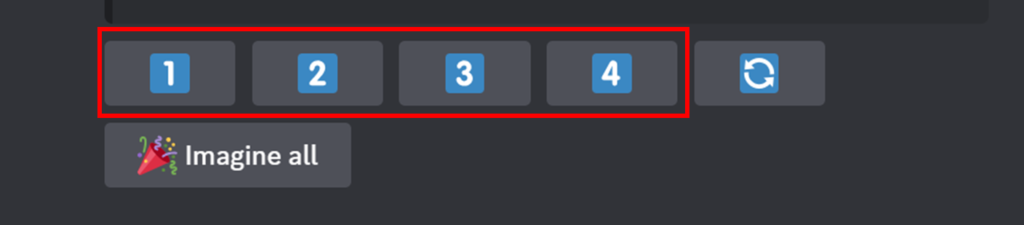
次にすべてのプロンプト候補から画像生成するコマンド
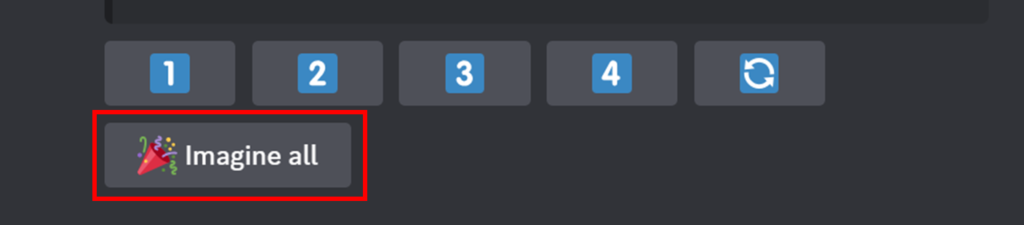
プロンプト自体の作り直しです。
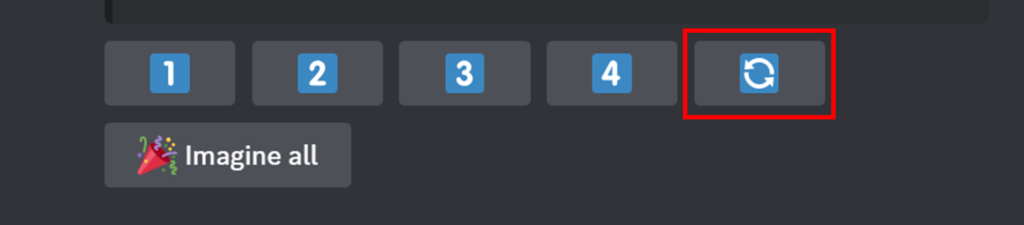
1を押下してみます。注意事項が出ますがそのまま送信でOKです。
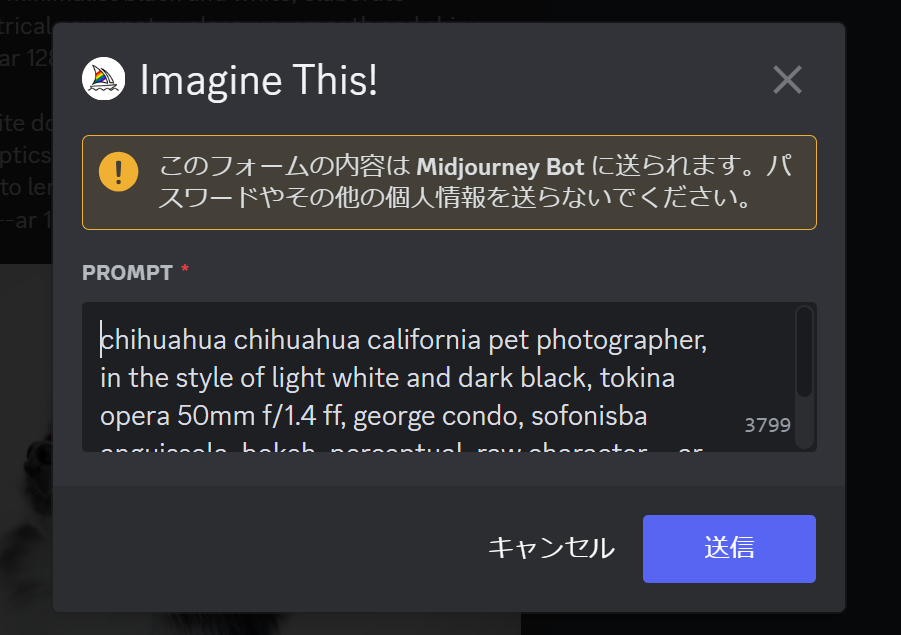
すると・・・
1番のプロンプトに対しての画像候補が出てきました。
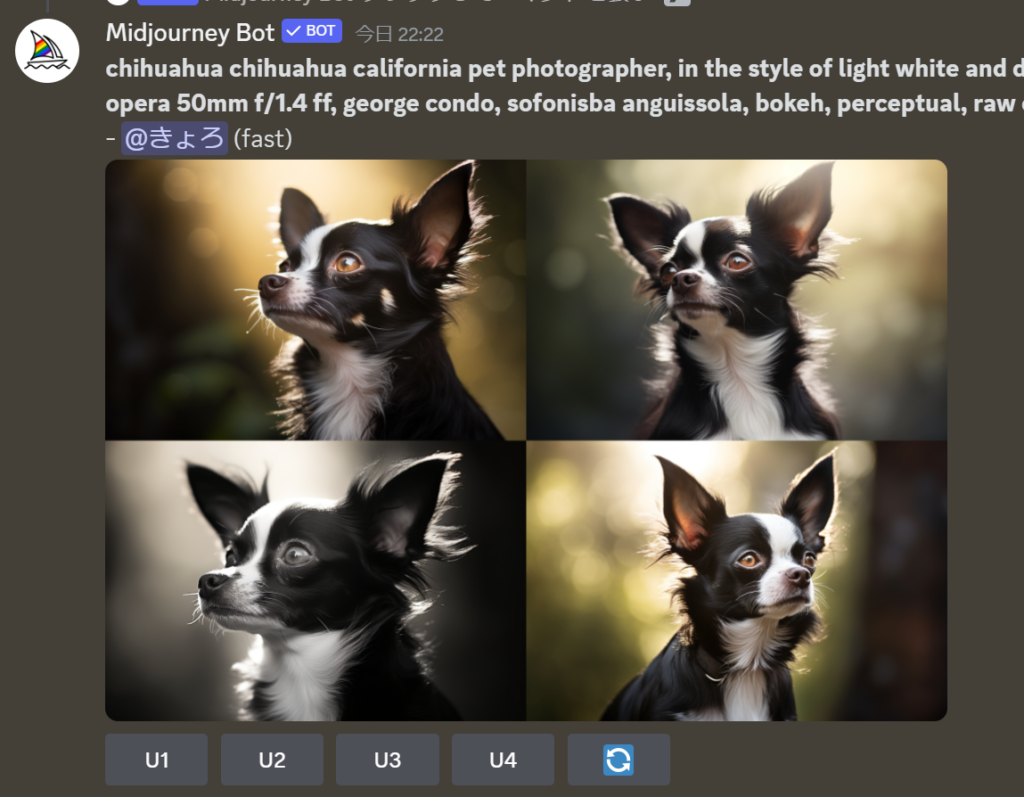
大人っぽくなったように感じますが、何より毛の特徴をうまくつかんでいるのがすごくないですか?


/describe機能の応用した使い方
実際に/describe機能を使った応用技はいくつかあります。
/describe機能で元画像をより維持する方法
/describe機能でできた指示文をもとに元の画像を維持しながら磨き上げる事も可能です。
例えば先ほどのチワワの4つ目のプロンプトを活用します。※下記はメモなどに張り付けておく。
a black and white dog in a green jacket next to a wall, in the style of lensbaby optics, elaborate beadwork, 32k uhd, classical symmetry, telephoto lens, transparent/translucent medium, smooth and shiny –ar 128:85
普通に画像投下します。
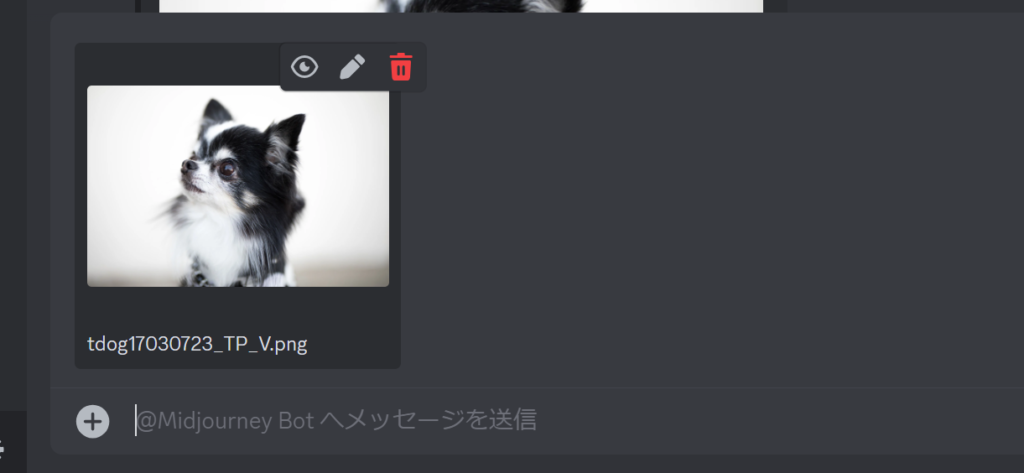
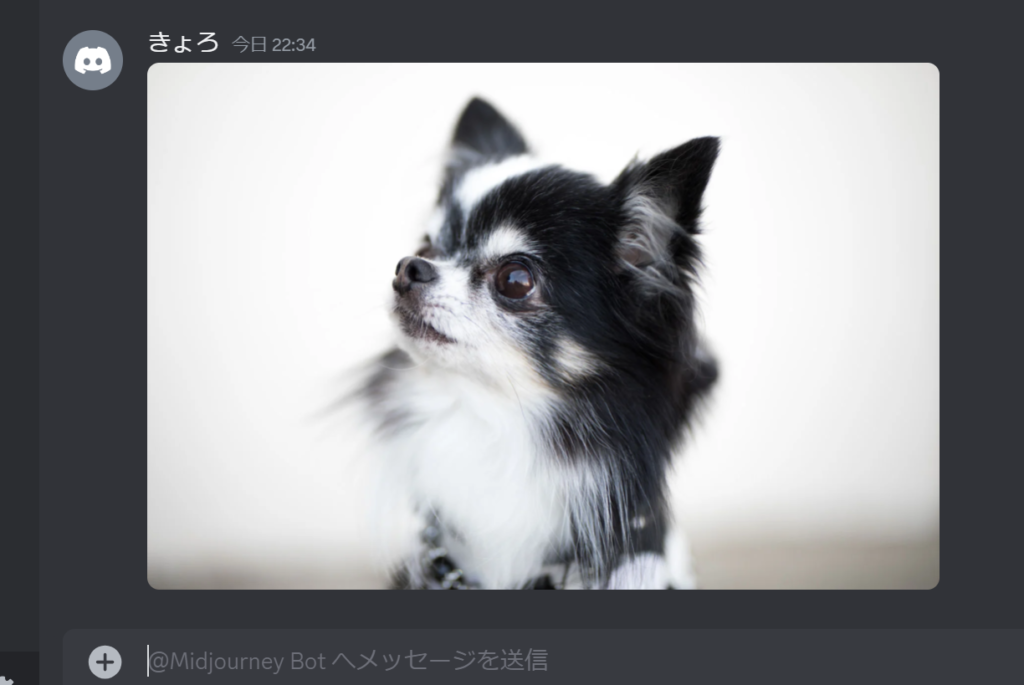
そうしましたら画像をクリックします。するとブラウザで開くというボタンが出てきますので押します。
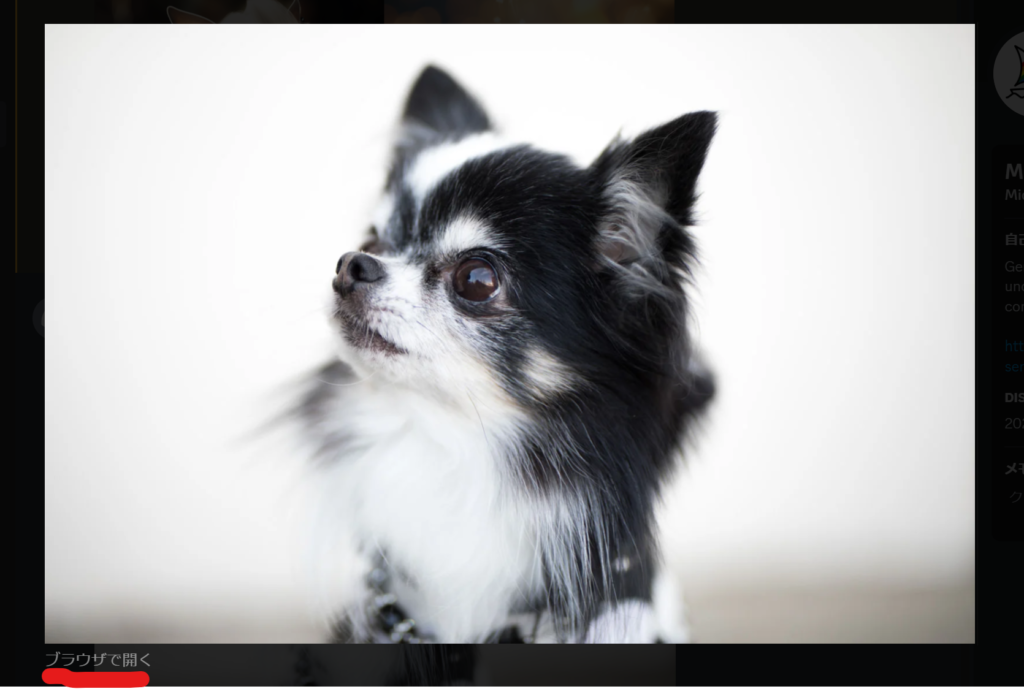
すると上にURLが出てきますのでコピーしましょう。
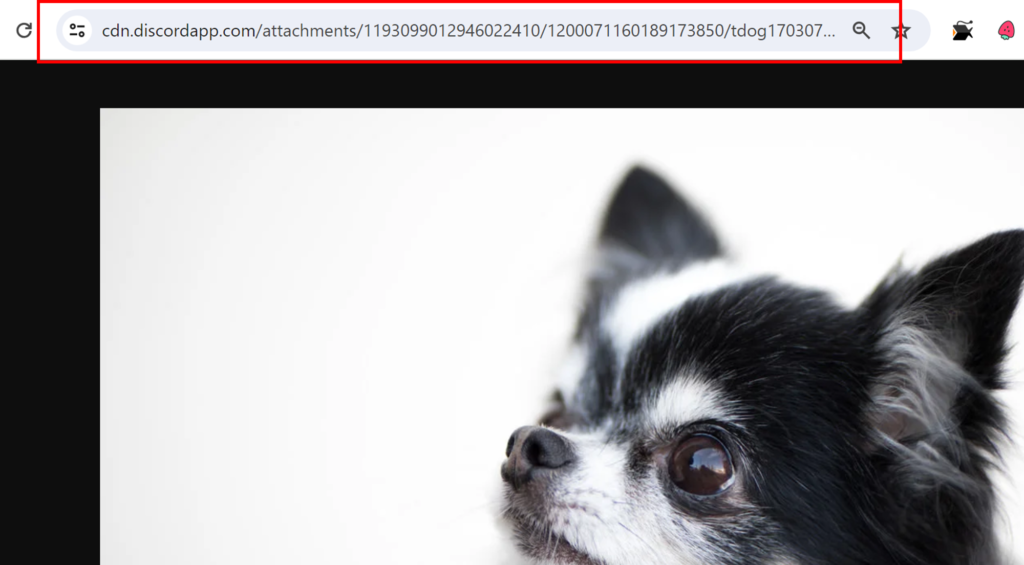
先ほどの指示文とコピーしたURLを組み合わせます。
a black and white dog in a green jacket next to a wall, in the style of lensbaby optics, elaborate beadwork, 32k uhd, classical symmetry, telephoto lens, transparent/translucent medium, smooth and shiny –ar 128:85
上記二つを下記のように!
https://cdn.discordapp.com/attachments/1193099012946022410/1200071160189173850/tdog17030723_TP_V.png, a black and white dog in a green jacket next to a wall, in the style of lensbaby optics, elaborate beadwork, 32k uhd, classical symmetry, telephoto lens, transparent/translucent medium, smooth and shiny –ar 128:85 –v 6.0 –iw 2.0

ここで重要なのが画像URLはpng~の文字は削除する事
そうでないとコマンドが機能しません。
また「–iw2.0」と末尾に入れること。
これはイメージウェイトと言って数値が高ければ高いほど元画像を維持する力を高めるものです。
いつも使っている/imageコマンドに先ほどの合体した指示文を入れます。すると・・・
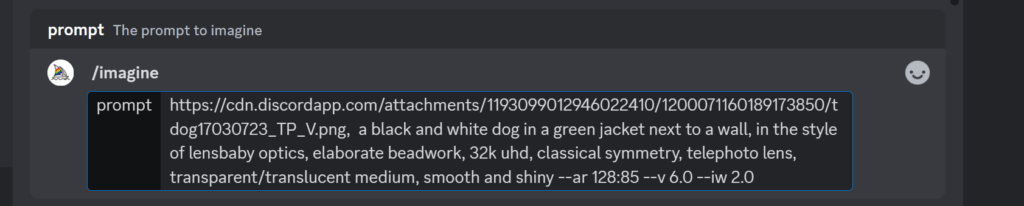
さっきのチワワに近しいかつクオリティの高い画像になりました!背景も意識されてますね。
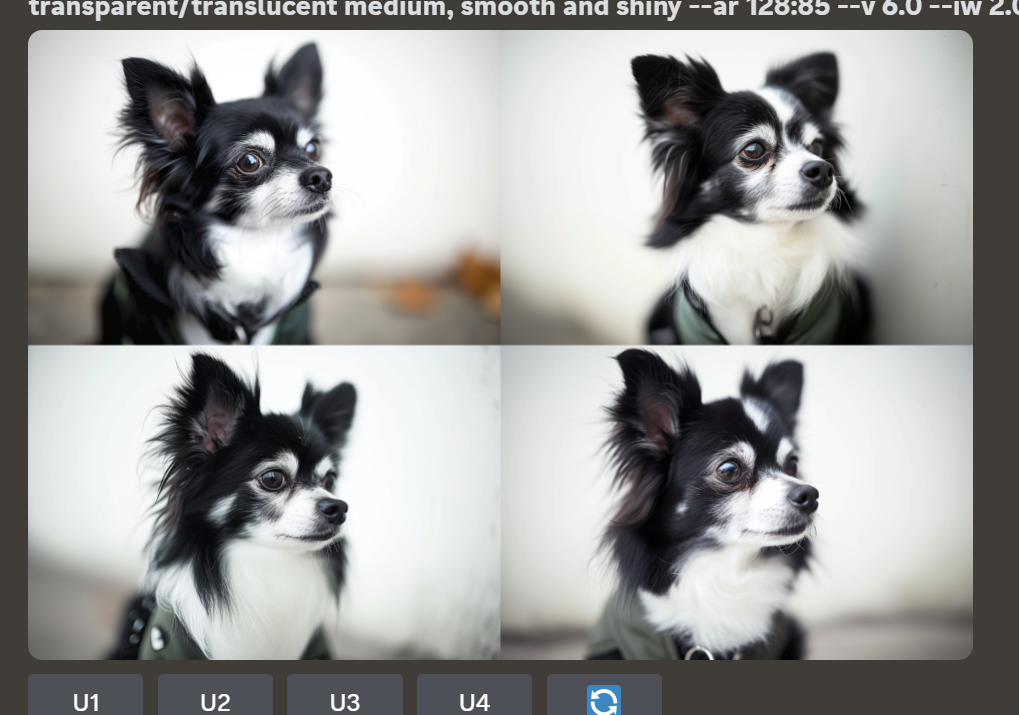
/describe機能を使ってMidjouneyを使いこなす!
以上、/describe機能の使い方についての共有でした。
Midjouneyをより攻略したい人は下記記事もご参照ください。
趣味:業務効率化、RPA、AI、サウナ、音楽
職務経験:ECマーチャンダイザー、WEBマーケティング、リードナーチャリング支援
所有資格:Google AI Essentials,HubSpot Inbound Certification,HubSpot Marketing Software Certification,HubSpot Inbound Sales Certification
▼書籍掲載実績
Chrome拡張×ChatGPTで作業効率化/工学社出版
保護者と教育者のための生成AI入門/工学社出版(【全国学校図書館協議会選定図書】)
突如、社内にて資料100件を毎月作ることとなり、何とかサボれないかとテクノロジー初心者が業務効率化にハマる。AIのスキルがない初心者レベルでもできる業務効率化やAIツールを紹介。中の人はSEO歴5年、HubSpot歴1年