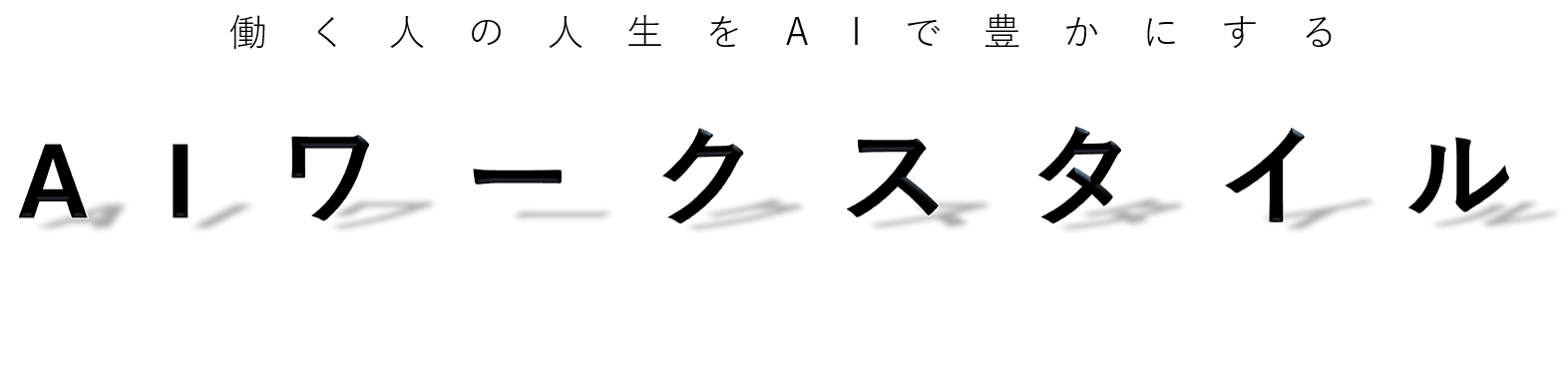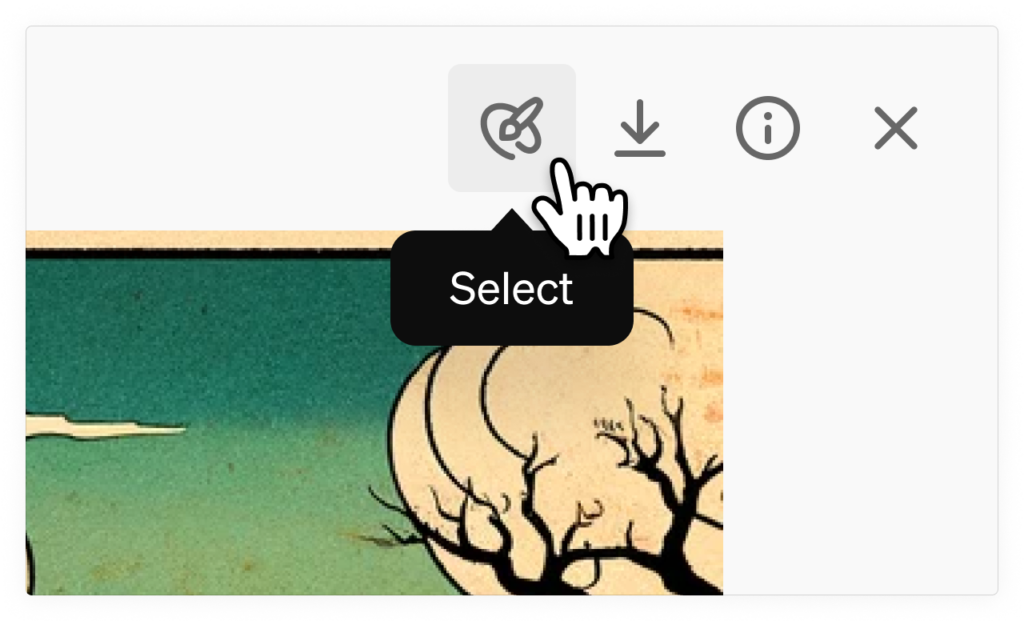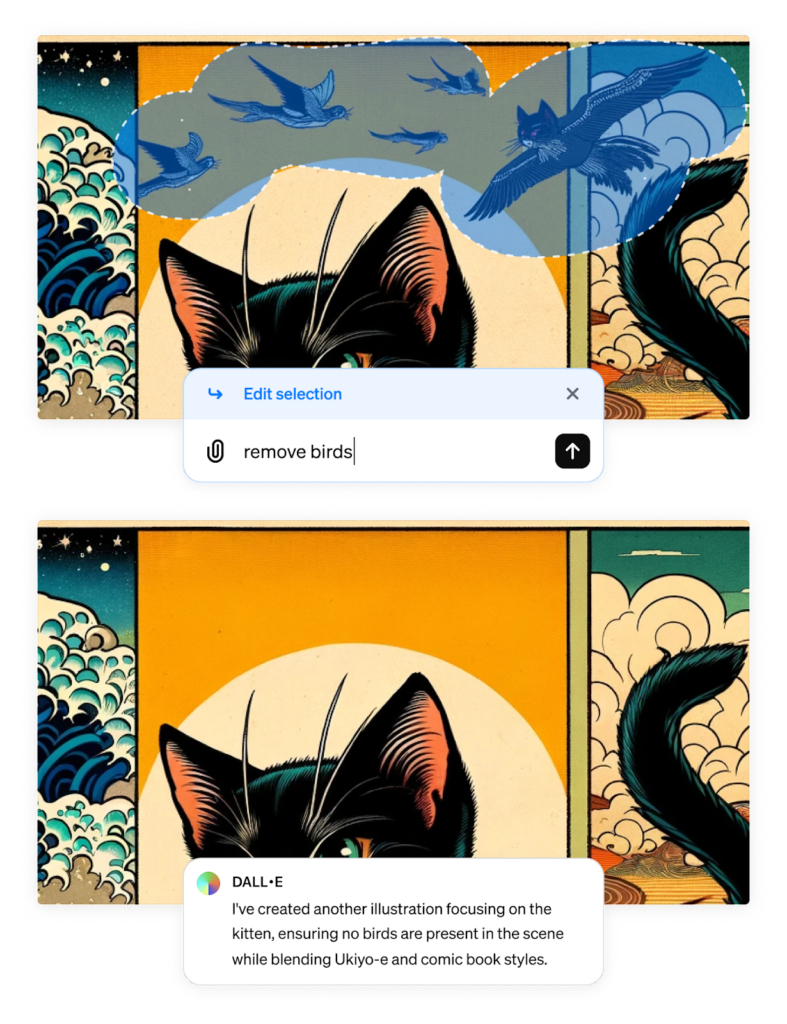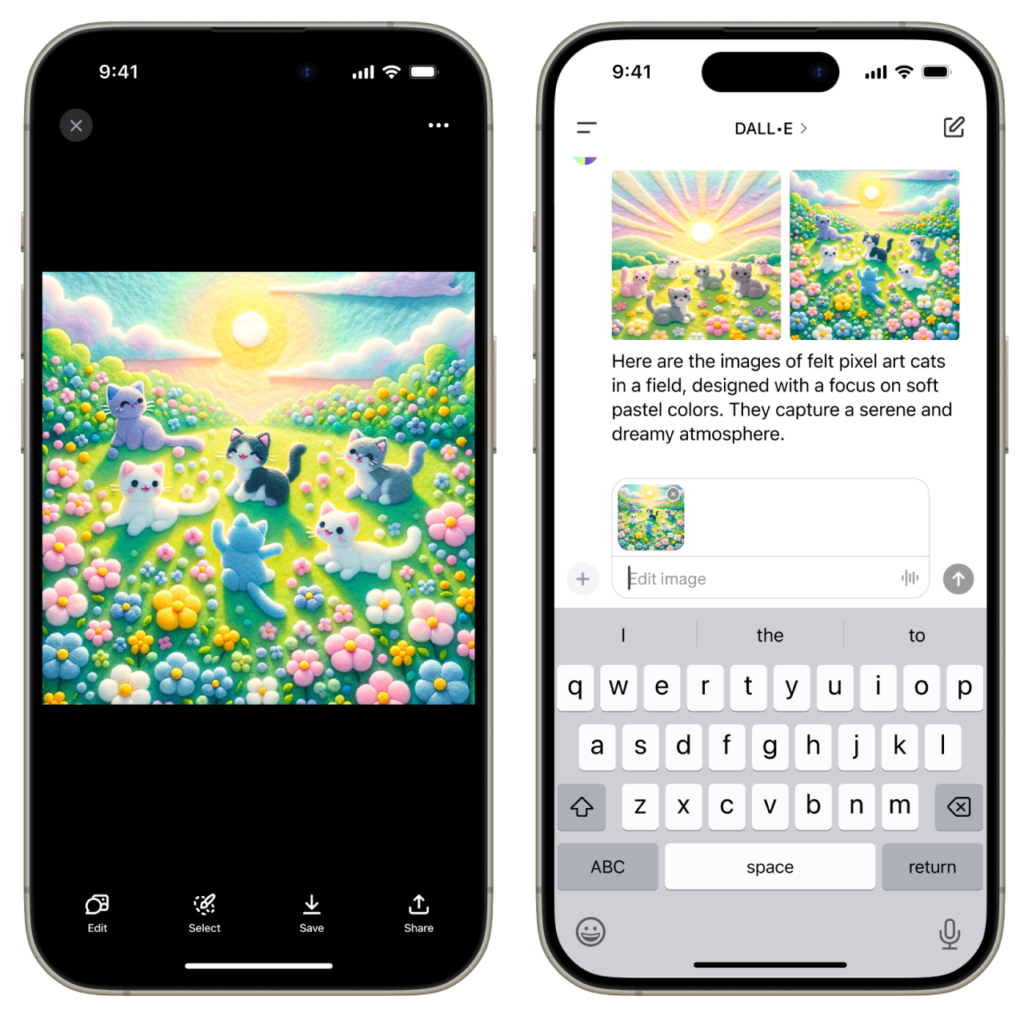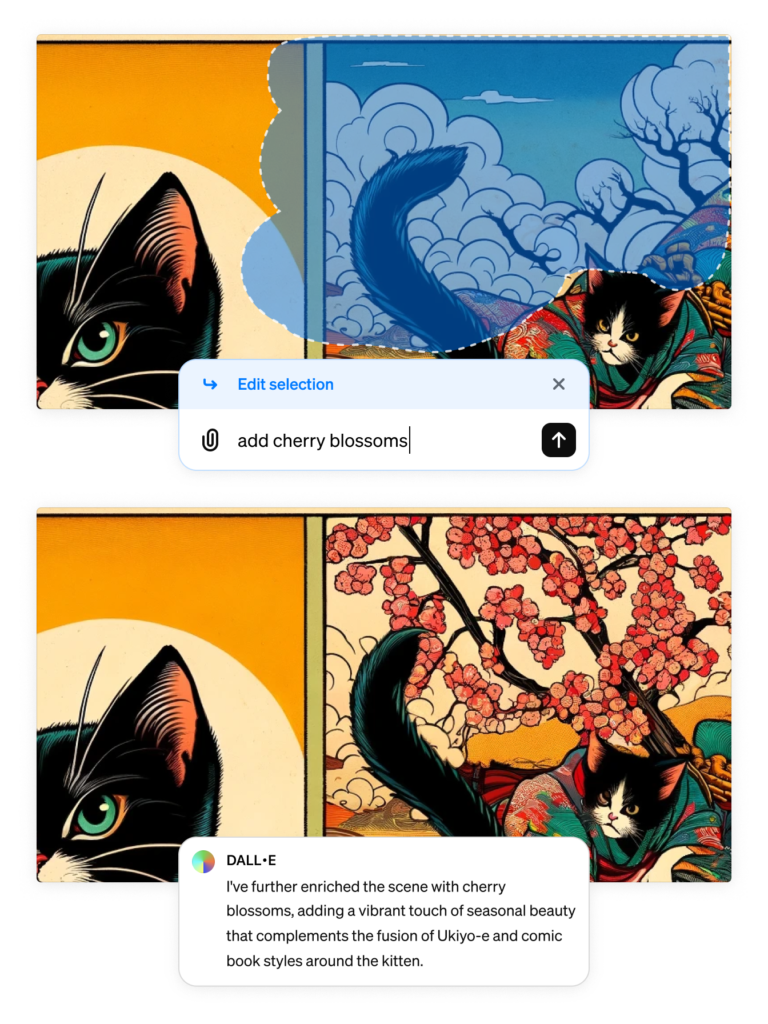
DALL・Eで作成した画像を編集できるようになりました。DALL·Eエディタインターフェイスを使用すると、編集する画像の領域を選択し、チャットで変更内容を指示することで画像を編集できます。
この記事ではDALL・Eで作成した画像編集方法を紹介します。DALL-E3の使い方全貌は下記記事をご覧ください。
「DALL-E 3(DALLE3)」使い方~応用裏技紹介!ChatGPTで画像生成する方法2選!
画像生成AIを勉強するなら以下の記事をご覧ください。
【2024年5月最新】画像生成AIを勉強するのにおすすめ本19選!ジャンル別学習法も紹介!
この記事では、以下の内容について解説します。
・ChatGPTのDALL-E 3(DALLE3)の画像編集方法ではどこまでできるのかを知りたい
DALL・Eによる画像編集機能とは?
エディターインターフェイスには、生成された画像の更新したい部分を強調表示するためのさまざまなオプションが用意されています。
・DALL·Eで生成した画像を編集できる。
・選択ツールを使わずに、会話パネルにプロンプトを入力して編集することもできる。
・エディタで、編集したい領域を選択し、チャットで変更内容を説明して画像を編集できる。
・画像の一部を追加、削除、更新できる。
・選択した物体の特性を更新できる。
・ChatGPTモバイルアプリでもDALL·Eエディタにアクセス可能。

現状ChatGPT公式からは2024年4月の第一週にDALL・Eの画像編集機能が実装予定と報告されています。
ChatGPTのDALL·Eは無料で使える?
残念ながらDALL・Eは有料(月約3,000円)です。DALL・Eの画像生成自体なら無料で使う方法はあります。
詳しくは下記記事をご覧ください。
エディターインターフェイスを使った画像編集方法
画像をクリックすると左上にエディターボタンが出てきます。
ChatGPTより引用
エディターインターフェイスには、生成された画像の更新したい部分を強調表示するためのさまざまなオプションが用意されています。
エディターの左上で、選択ツールのサイズを変更して、更新したい領域を簡単に強調表示できます。より良い結果を得るために、編集する領域の周囲に大きなスペースを選択することをお勧めします。
画像の上にある元に戻すボタンとやり直しボタンを使用して選択を元に戻したりやり直したりすることも、選択をクリアを選択して完全にやり直すこともできます。
ChatGPTより引用
エディターインターフェイスを使用すると、画像の一部を追加、削除、更新ができます。
- 画像の一部に桜を追加
ChatGPTより引用
- 不要なオブジェクトの削除
ChatGPTより引用
- 選択したオブジェクトの特性変更(例:猫の表情を幸せにしてほしいと入力すると・・・)
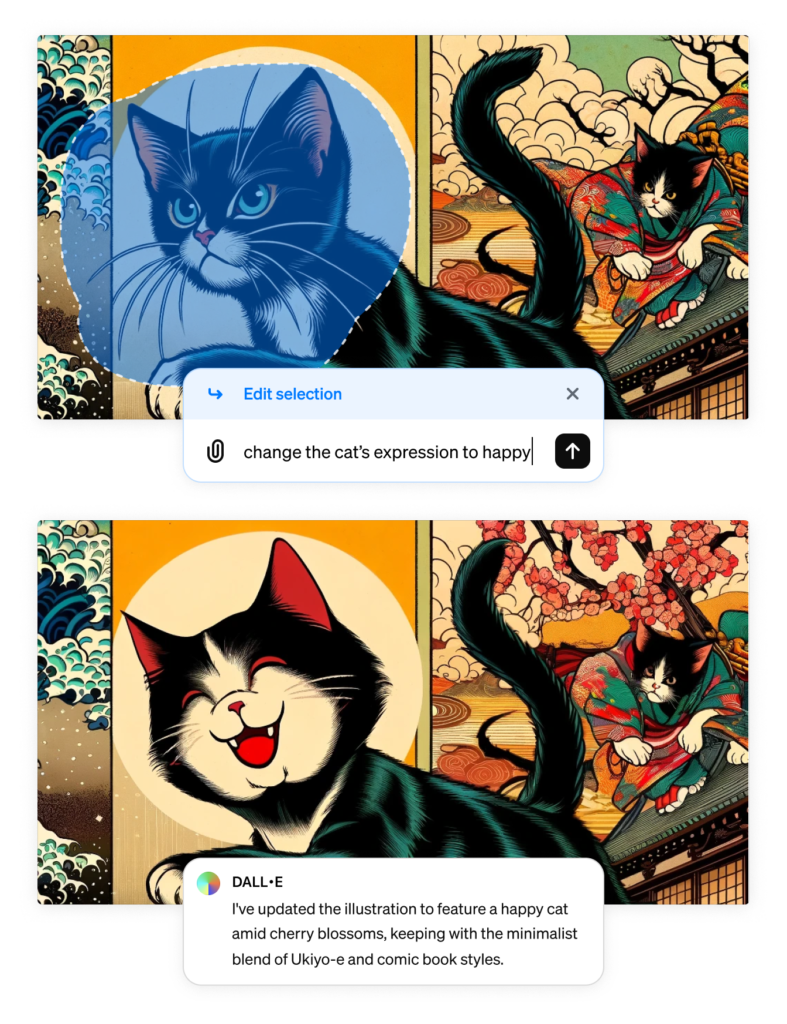
作成した内容は、エディターの右上隅にある[保存]ボタンから保存できます。
会話形式での画像編集方法
選択ツールを使用せずに、DALL·Eエディタインターフェイスの右側にある会話パネルに希望の編集内容をプロンプトで表示するオプションもあります。
画像内の特定の領域に編集を適用したい場合は、その情報をプロンプトに追加することをお勧めします。
ChatGPTより引用
ChatGPTモバイルアプリでのDALL・E画像編集方法
ChatGPTモバイルアプリでもDALL・Eによって生成された画像をエディターインターフェイスで編集できます。
ChatGPTより引用
- 画像をクリックして左下の[Edit]を選択し、会話パネルにプロンプトを入力
- [Edit]の隣の[Select]から選択ツールを使って編集領域を指定
- 作成された画像を貼り付け、会話パネルで変更内容を説明も可
以上の手順で、モバイルアプリ上でもDALL・E画像の編集が可能です。
実際にDALL・E3で画像編集してみた

この「会社員」画像をもとに表情を変えていきます。
・画像をクリック
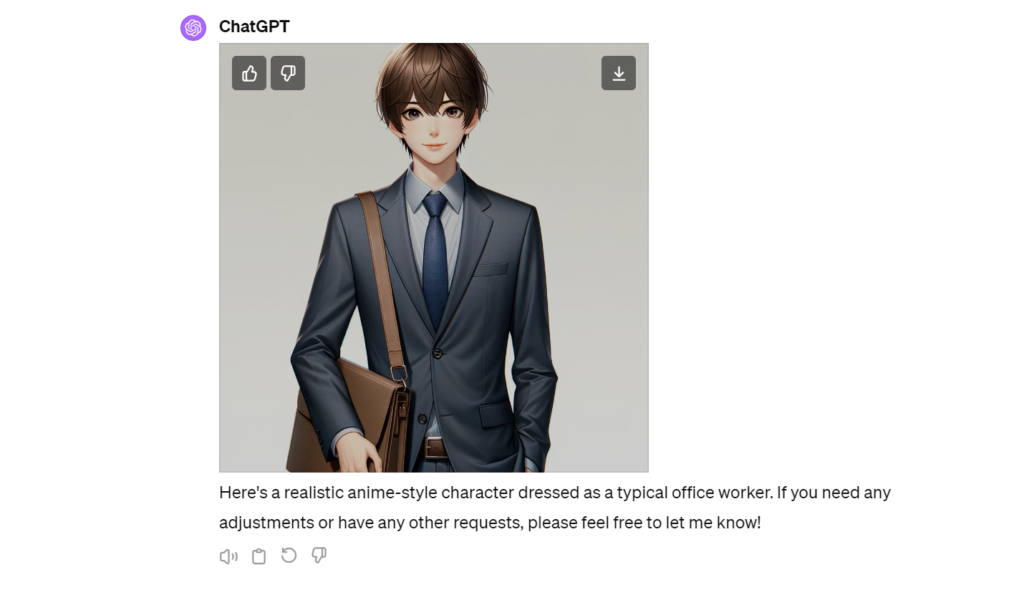
下記編集画面が出てきますので右上のエディタモードで表情を変えていきます。
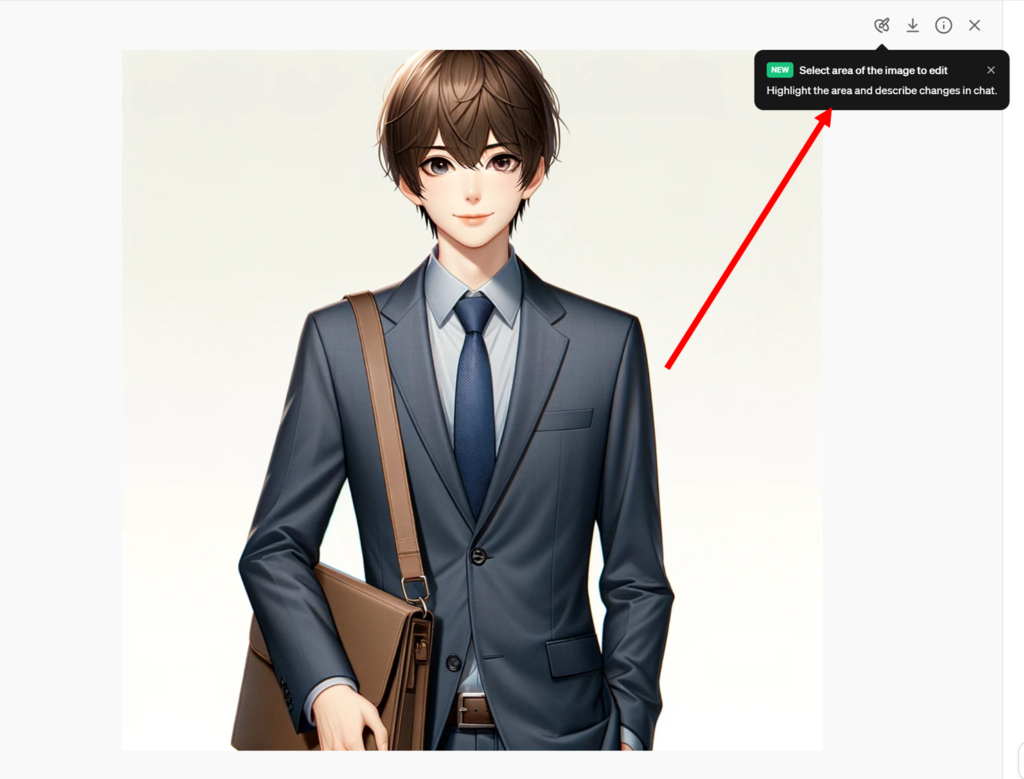
・変えたい部分をカーソルでなぞる
・右下の会話スペースに指示文を入力してエンターを押下
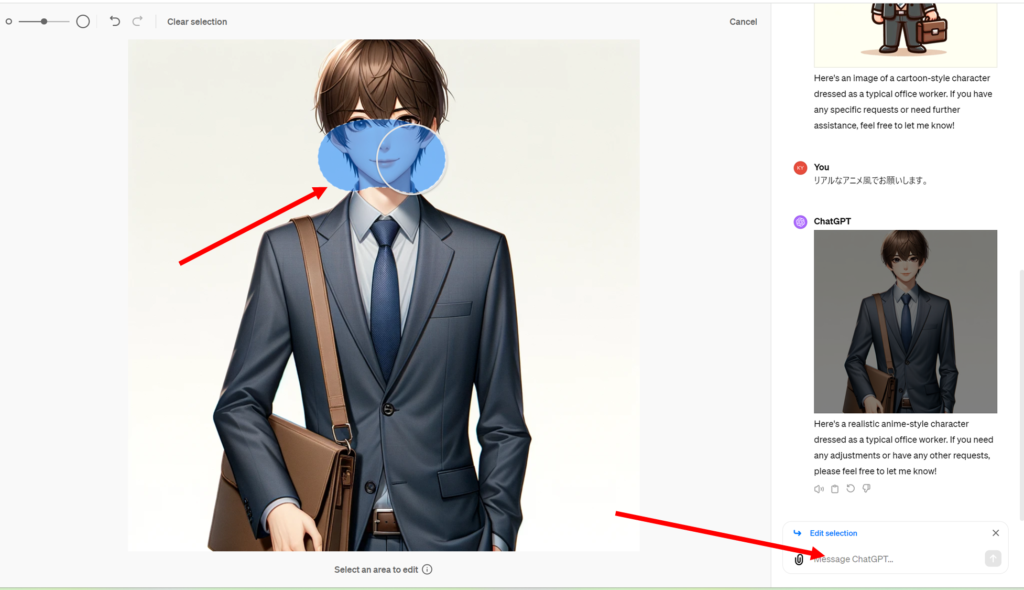
「口元を笑顔にさせて」と指示を打ってみました。すると・・・右側に画像が生成されます。クリックしましょう。
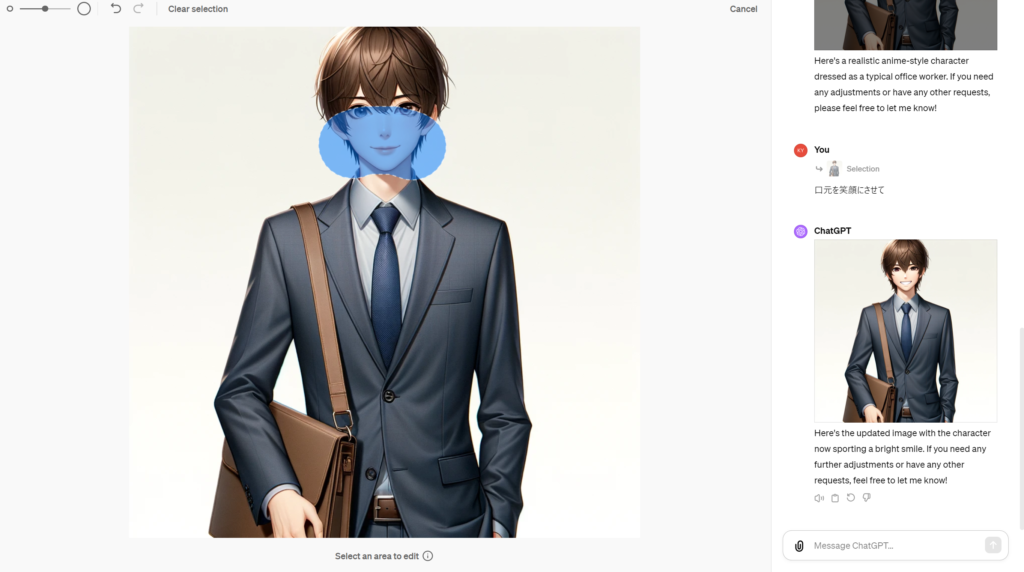
すごくないですか?ww
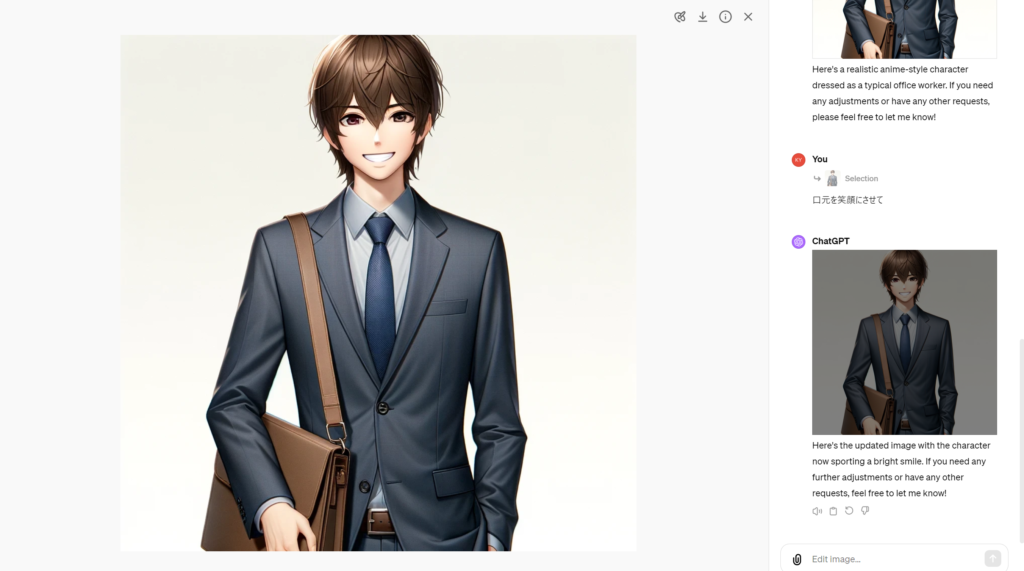
表情を変えるだけで人間の顔は一切変わっていません。すごすぎる。便利すぎる。


DALL・Eについて初心者の方は下記記事もご覧ください。
趣味:業務効率化、RPA、AI、サウナ、音楽
職務経験:ECマーチャンダイザー、WEBマーケティング、リードナーチャリング支援
所有資格:Google AI Essentials,HubSpot Inbound Certification,HubSpot Marketing Software Certification,HubSpot Inbound Sales Certification
▼書籍掲載実績
Chrome拡張×ChatGPTで作業効率化/工学社出版
保護者と教育者のための生成AI入門/工学社出版(【全国学校図書館協議会選定図書】)
突如、社内にて資料100件を毎月作ることとなり、何とかサボれないかとテクノロジー初心者が業務効率化にハマる。AIのスキルがない初心者レベルでもできる業務効率化やAIツールを紹介。中の人はSEO歴5年、HubSpot歴1年